この記事には広告を含む場合があります。
記事内で紹介する商品を購入することで、当サイトに売り上げの一部が還元されることがあります。
2022年9月にリリースされたiOS 16より、iPhoneのメールアプリで送信予約が可能になりました。
夜中に作ったメールを翌朝に送るよう設定したりなど、好きな日付や時間を指定してメールの送信ができます。
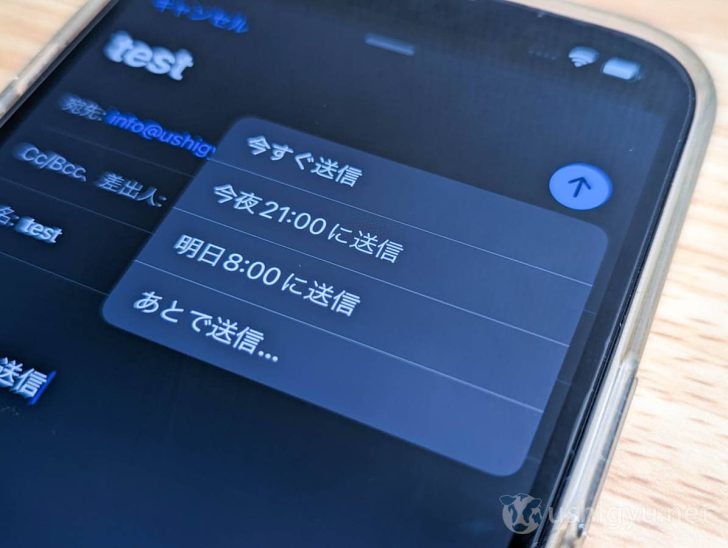
iPhoneのメールアプリに登録してさえいれば、GmailでもYahoo!メールでもドコモ等のメールアドレスでも、何でも自動送信可。
ただし、送信する日時には電波の届くところにいなければなりません。
この記事では、iPhoneでメールの送信予約(あとで送信)機能を使う方法を紹介します!
メール送信予約を使うにはiOS 16以上へのアップデートが必要
メールの「あとで送信」機能を利用するには、iPhoneがiOS 16.0以上にアップデートされている必要があります。
現在のiOSバージョンがわからない場合は、設定の「一般」→「情報」→「iOSバージョン」から確認してください。
古いバージョンからiOS 16以上にアップデートしたい場合は、「一般」→「ソフトウェアアップデート」から。
iPhoneでメールの送信予約(あとで送信)する方法
iPhoneがiOS 16以上になっていることを確認したら、メールアプリを開いて新規メッセージ作成画面を開きましょう。
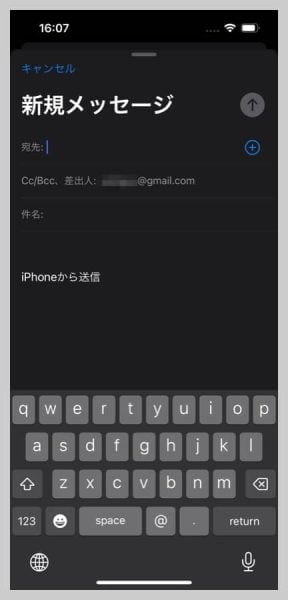
メッセージ(メール)を作成したら、右上の送信ボタンを長押し。
すると、今すぐ送信のほかに「今夜21:00に送信」「明日8:00に送信」「あとで送信」と3つの送信予約メニューが出てくるはず。
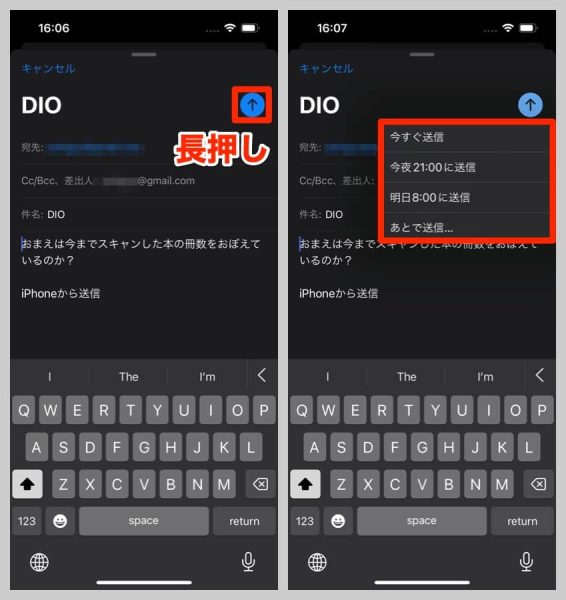
「あとで送信」を選ぶと、日付や時間を自由に設定可能。
ただし、指定した送信時刻にiPhoneがオンライン状態でなければ送信できないので注意。
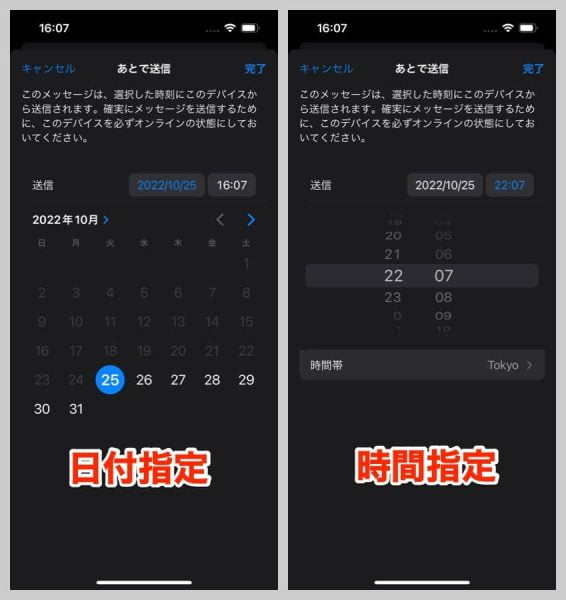
「あとで送信」メールの送信日時を変更する
送信予約したメールは、送信されるまでメールボックスの「あとで送信」フォルダに入っています。
「編集」を押すと送信日時を変更できますが、メール自体の編集はできないようです。
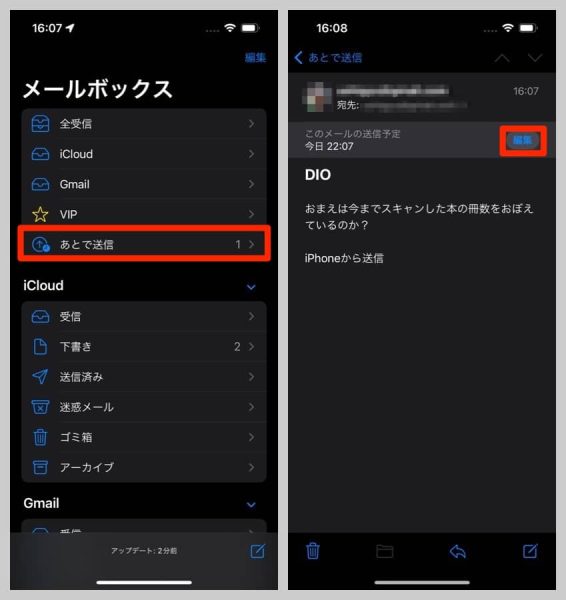
iPhoneでメールの送信予約(あとで送信)する方法 まとめ
たとえば夜中にメールを打ったけどこの時間まで起きていたと思われたくないとか、相手に通知が行くかもしれないから日中に送りたい……といった状況で活躍しそうな、iPhoneのメール送信予約。
いつもの送信ボタンを長押しするだけでかんたんに使えるので、覚えておきましょう!
 非公開: 最新iPhoneから歴代モデルまで徹底比較。Appleマニアが選ぶおすすめの人気機種は?
非公開: 最新iPhoneから歴代モデルまで徹底比較。Appleマニアが選ぶおすすめの人気機種は?
 【2024年】iPhoneといっしょに買うべきおすすめアクセサリー・周辺機器まとめ
[kjk_ab id=”10″]
【2024年】iPhoneといっしょに買うべきおすすめアクセサリー・周辺機器まとめ
[kjk_ab id=”10″]

