この記事には広告を含む場合があります。
記事内で紹介する商品を購入することで、当サイトに売り上げの一部が還元されることがあります。
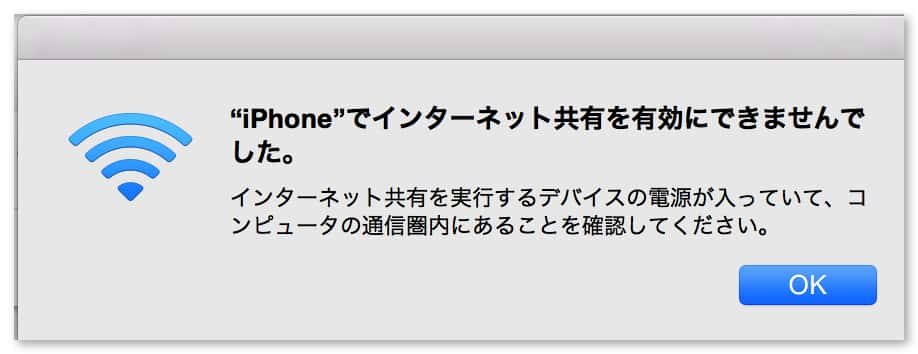
先日、外出先のカフェでiPhoneのテザリング(インターネット共有)でMacBookをWi-Fi接続しようとしたのですが……全然つながらない。何度やってもつながらない。
結局そのときはあきらめ、後日自宅でも試してみたのですがやっぱりダメ。
一体何があかんのや。。。
その後いろいろと調べて試してみた結果、テザリングできない原因はわからないものの「こうすればつながる!」という対処法は発見しました。
いざというとき、頼りのiPhoneテザリングでMacが使えないと困るもの。
そんなときは、今回紹介する方法を試してみてください!
MacBookでiPhoneインターネット共有を使おうとするも接続できない症状
私が陥った症状は、以下の通り。
MacBookをiPhone経由でネット接続しようと、以下の「iPhone」を選択します。
このとき、もちろんiPhone側ではインターネット共有の画面を表示したまま。
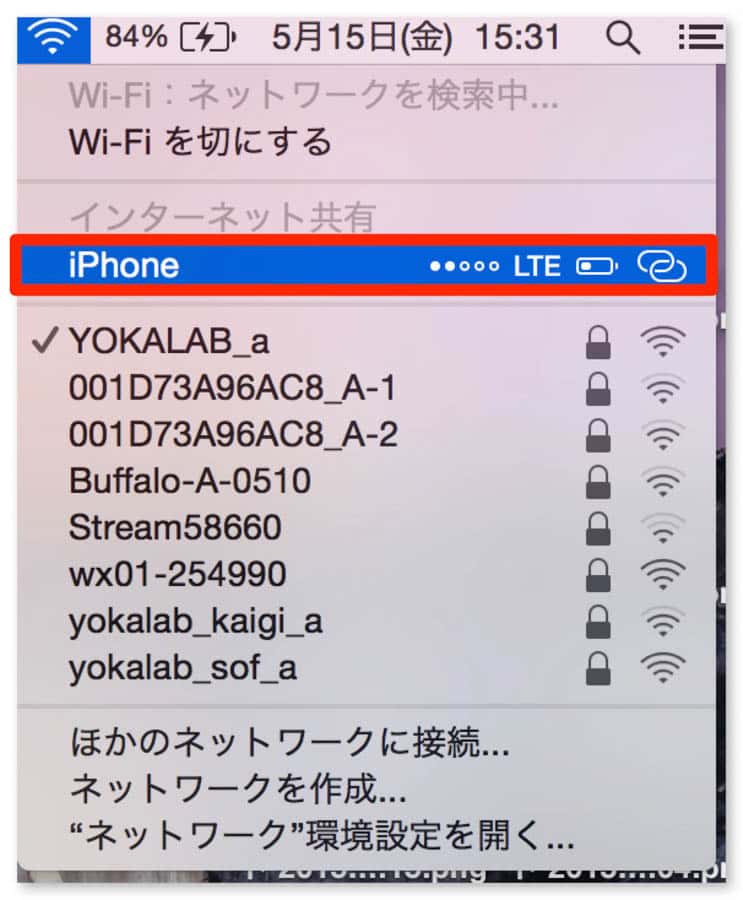
ですが、何度やってもつながらず以下のエラーが出るばかり。
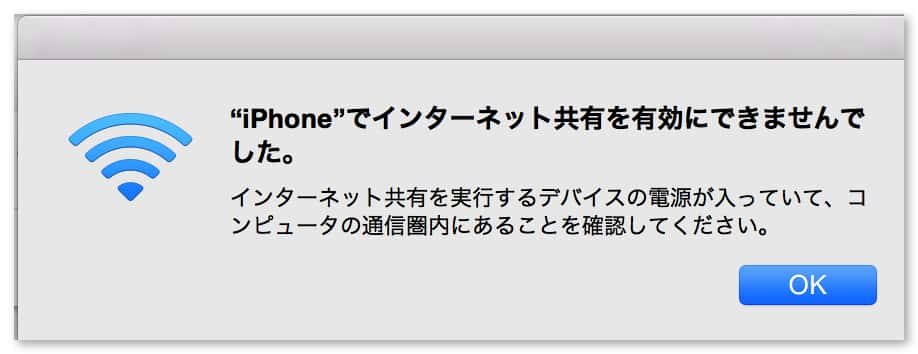
調べたサイトに載っていたインターネット共有のON/OFF、モバイルデータ通信のON/OFF、iPhoneやMacの再起動を試してみたもののやっぱりダメ。
対処法① iPhoneのBluetoothをオフにする
MacでiPhoneテザリングを接続する場合、「USB」「Wi-Fi」「Bluetooth」の3種類があります。
上記の症状は、3つめのBluetooth経由でネット接続しようとして起こる現象。
iPhoneのBluetoothをオフにし、Wi-Fi経由に変更することでこれを回避するというのが対処法①です。
具体的には、iPhoneのBluetoothをオフにするだけ。
すると、Mac側でのネットワークの見え方が以下のようになります。
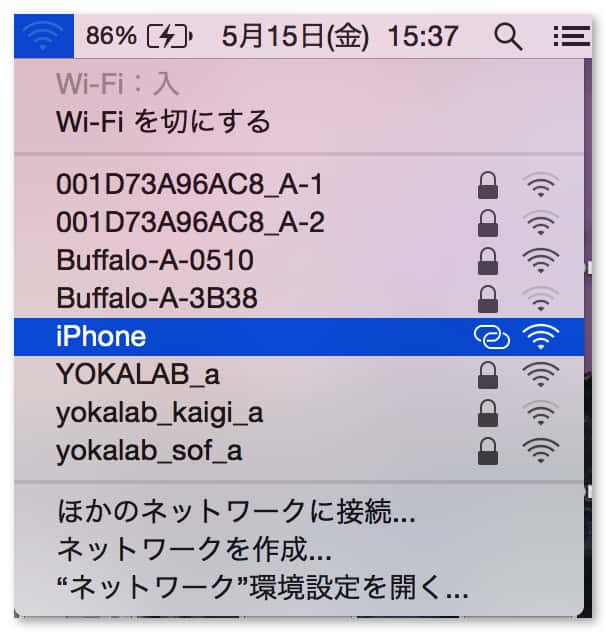
クリックしてみると、普通につながった!
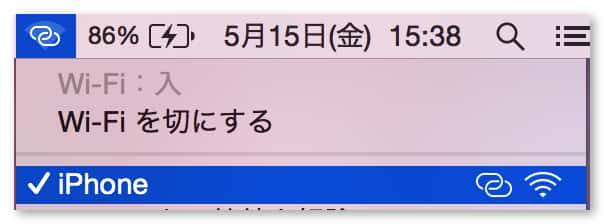
iPhoneでBluetooth機器を特に利用していない場面であれば、これが一番手っ取り早いかと。
対処法② MacとiPhoneのBluetooth接続を見直す
ネットワークから直接つなごうとしたらダメでも、MacとiPhoneのBluetooth接続を一から見直し(?)、別の方法でネットワーク接続することでうまくいく場合があります。
まず、MacとiPhoneがペアリングされているかシステム環境設定の「Bluetooth」から確認してください。
もし以下の状態であれば、ペアリングをしましょう。
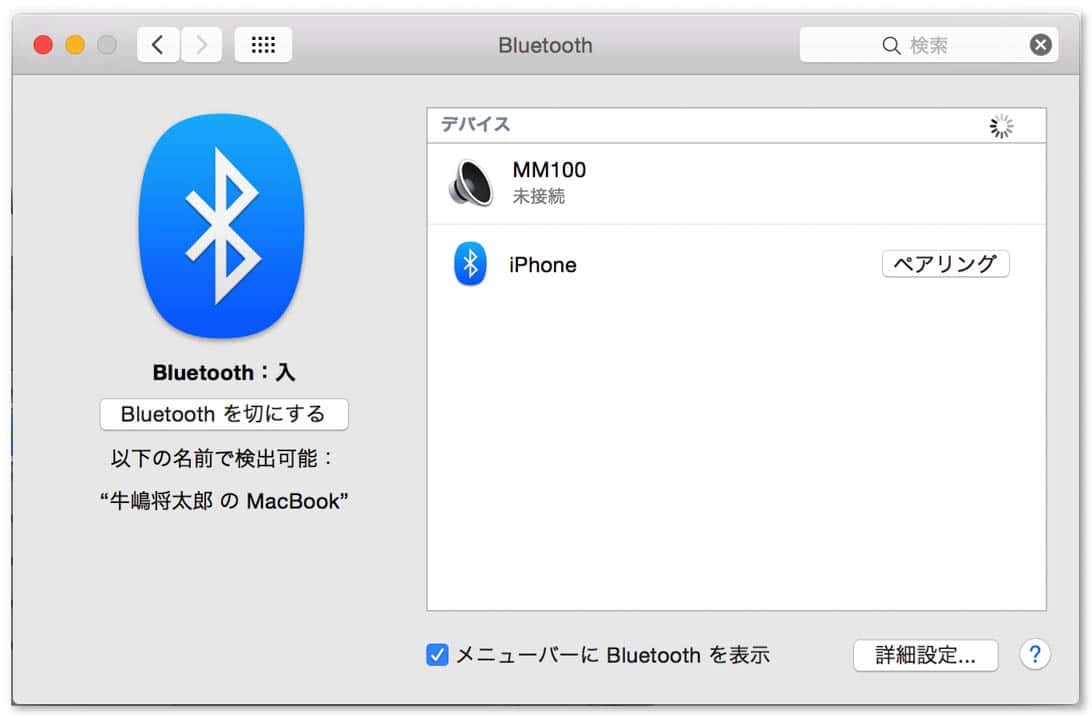
次に、システム環境設定の「ネットワーク」で、左のリストに「Bluetooth PAN」が表示されているかチェック。表示されていなければ+ボタンで追加しましょう。
追加したら、デバイスでiPhoneを選択して接続をクリック。これでたとえWi-FiがオフであってもiPhoneのBluetooth経由でネットにつなげます!
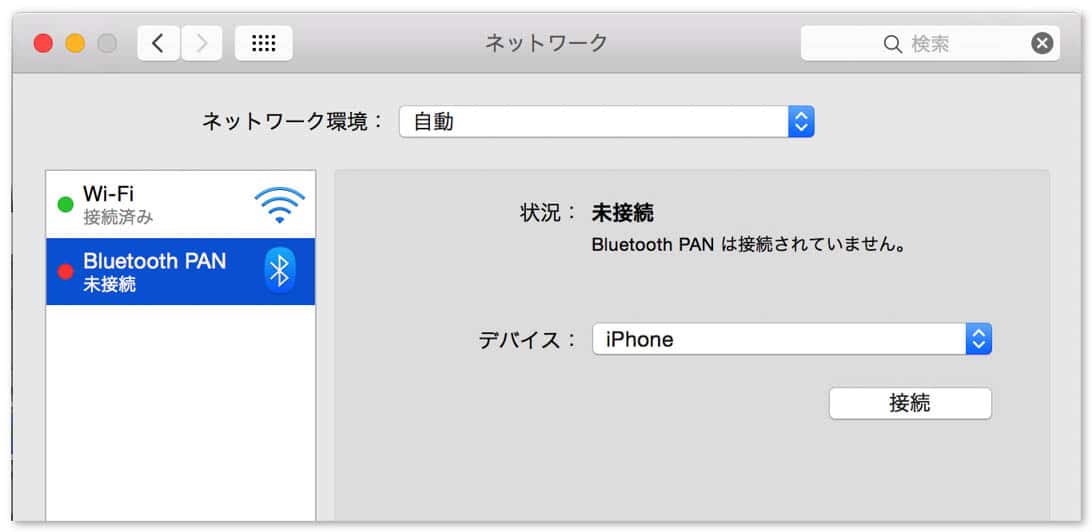
「Bluetooth PAN」の設定をしてBluetoothアイコンをメニューバーに表示させておけば、以降はそこから「ネットワークへ接続」でテザリングを利用できますよ。
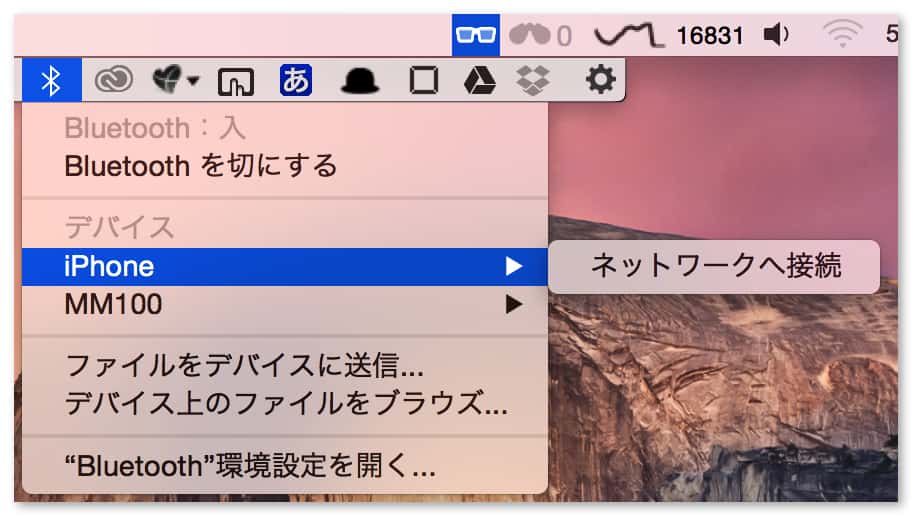
あとがき
以前はできたはずなのですが、なぜ最初の方法でつなげなくなってしまったのか……YosemiteかiOSの不具合なのでしょうか。
ともかく、以上いずれかの方法で問題なくネットにつなげるはずです。お試しあれ!


とても為になりました。
お役に立ててよかったです!