この記事には広告を含む場合があります。
記事内で紹介する商品を購入することで、当サイトに売り上げの一部が還元されることがあります。

とても簡単に使えるオーストラリア発のデザイン作成サービス「Canva」なるものがあると中の人から教えていただき、早速使ってみました。ナニコレ、めっちゃ便利やん…!
数多くのテンプレートやイラスト、図形などの素材が用意されているため、私のようなデザイン音痴の初心者でも文字や写真を入れ替えるだけで”それっぽい”ものが簡単につくれる。
操作はPowerPointやKeynoteに近く容易で、ドラッグ&ドロップをしたり用意されているインターフェースをいじれば一通りの操作はだいたいOK。
ブログのアイキャッチ、サイトバナー、プレゼン資料といったWeb上で使うものから、パンフレット、名刺、ポスターのような印刷用のものまで、幅広くさまざまなデザインができます。
無料プランでも8,000以上のテンプレートがありますし、月12.95ドルの有料プランならさらに多くのテンプレートや素材、デザインのサイズ変更、無制限のフォルダやストレージ、独自テンプレートの保存などが利用可能に。
特にデザインや写真を仕事にしているわけでもない私にとって、illustratorのようなツールはなかなか敷居が高い。
そんな人が「プロに頼むほどでもないちょっとしたデザイン」を作るのにうってつけです!
初心者でも簡単に使えるデザインツール「Canva」
まずは、Canvaのサイトにアクセスしましょう。
最初に利用目的を選びます。私の場合はとりあえずブログで利用するので「小規模ビジネス」を選んでみました。
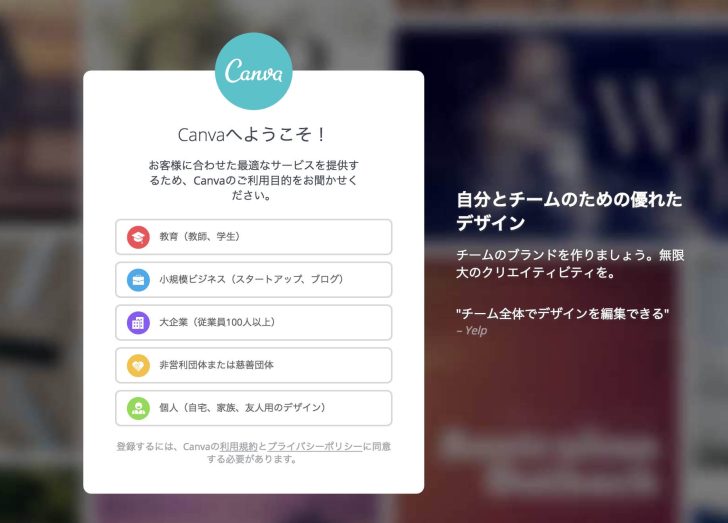
Googleアカウント、もしくはメールアドレスで登録可能。
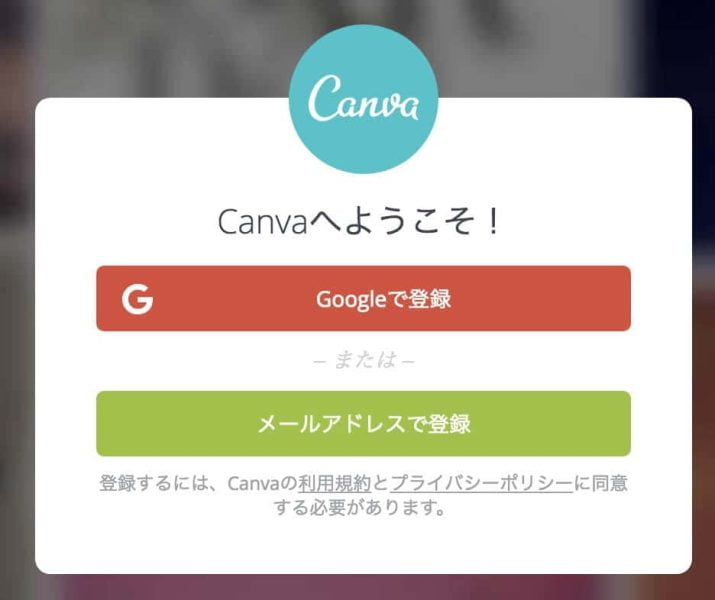
職業の選択。選ぶ項目によってレコメンドされるテンプレートが変わってきます。私は「ブロガー」を選択。
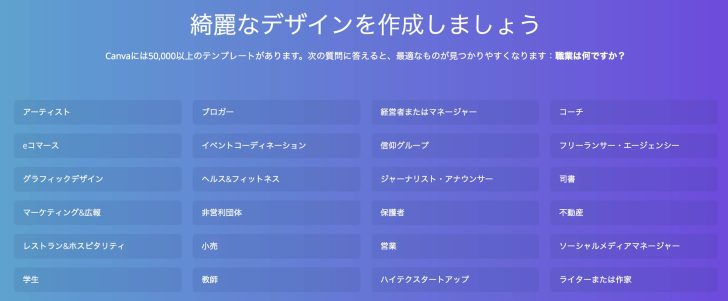
グループで共有・編集したいなら、相手のメールアドレスやGoogleアカウント情報を入力して登録。無料プランでも合計10名まで招待できる太っ腹ぶり。
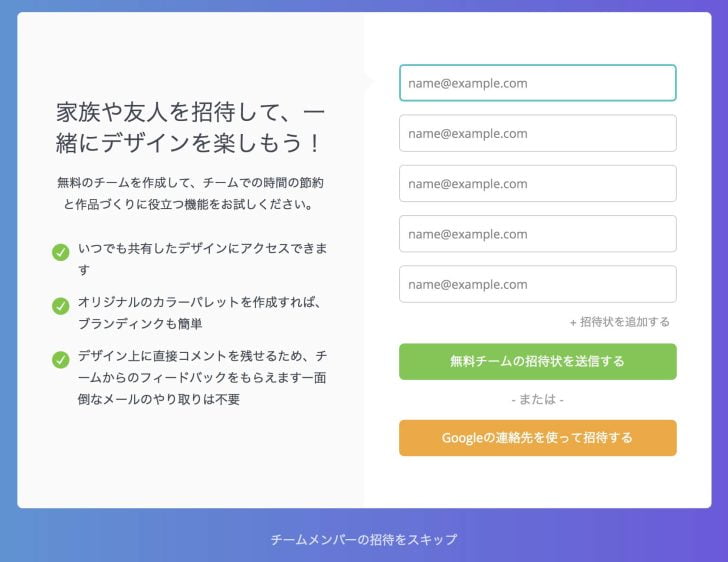
「ブロガー」を選んだので、ブログに関係ありそうなテンプレートの種類がレコメンドされます。ここではとりあえず「SNS用グラフィック」を選んでみました。

正方形のグラフィック、Facebook用の投稿、InstagramやTwitter用などが選択肢として出てきました。「正方形のSNSグラフィック」を選んでみることにします。
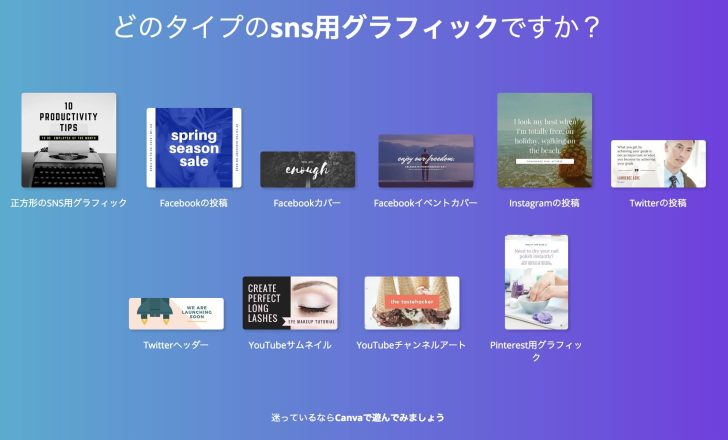
こちらがCanvaのメイン画面。左のカラムでテンプレートや素材を選び、右側にドラッグ&ドロップ等で貼り付けて編集する形。

豊富なテンプレート・素材から選んで、画像やテキストを編集すればできあがり
見ての通り、「無料」タグがついたテンプレートだけでもかなりの数があります。各テンプレートを貼り付けて、グラフィックや文字を好みに変更すればあっという間にいい感じのデザインが完成するというわけ。

たとえば、こちらのテンプレート。「ZOE FROST」が何だかはわかりませんが、これを私の会社の名前「Echoes」に変更してみましょう。

たったそれだけで、いい感じのロゴが完成。Canvaを知っていればテンプレートそのままだとバレるかもですが、そうでなければセンスいいロゴとして十分通るはず。

利用規約には「Canvaの画像ライブラリーの素材はロゴに利用できない」とありますが、「図形や既製のロゴレイアウトは利用可」との記述もあるため何がOK/NGかの線引きが文章だけではやや微妙。
もし利用したい場合にはCanvaに直接問い合わせるのが確実でしょう。
ブログアイキャッチやポスターなど他の素材は公開OK(後述)。
Canvaのライセンス契約のセクション4iの通り、Canvaの画像ライブラリーの素材は無料または有料のいずれであっても、ロゴには使用できません。ただし、基本的な図形、線、無料フォント、既製のロゴレイアウトやレイアウト内の素材はロゴにご利用いただけます。Canvaにアップロードした独自の素材を利用してロゴを作成することもできます。
Canvaでロゴを作成する際のご注意 – Help Center ※リンク切れ
とても紹介しきれない量のテンプレートがあるので、ぜひいろいろ試してみてください。
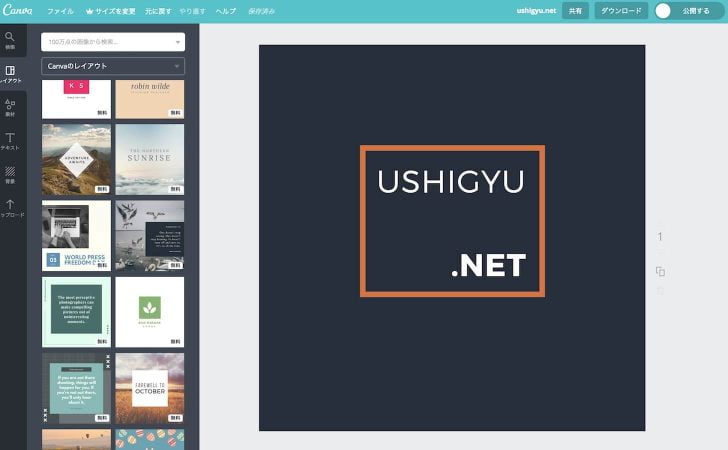
デザインのテンプレートだけでなく、写真やイラスト、フレームなど無料のものだけでもかなりの数があります。

写真を「海」というキーワードで検索してみたところ。無料、1ドル(約110円)の有料で利用可の素材、月$12.95ドル(約1,400円)のProプランで使えるものが混在して表示されます。
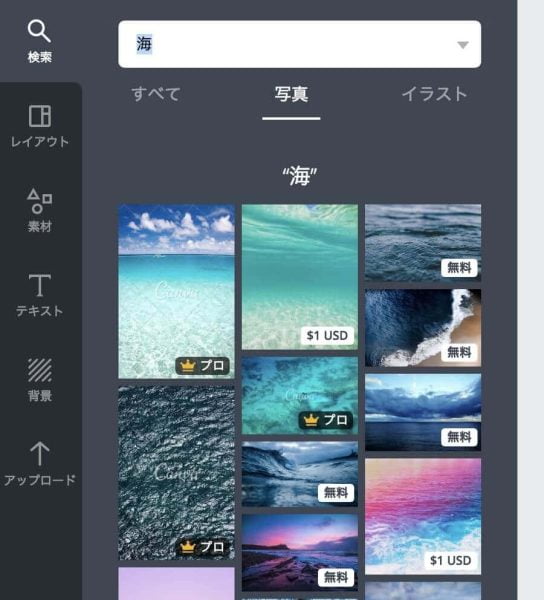
ちなみに、1ドルの有料素材は1デザインのみに利用でき、タイムリミットは24時間で2,000枚までのコピーが可能。
10ドル払うとデザイン・時間無制限、コピーは25万枚まで。100ドルならすべての制限なし。

イラスト。

テキスト。

背景。
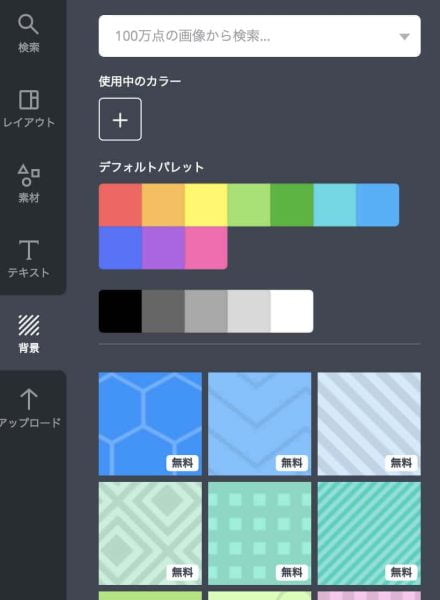
もちろん、自前の画像をアップロードして利用してもOK。
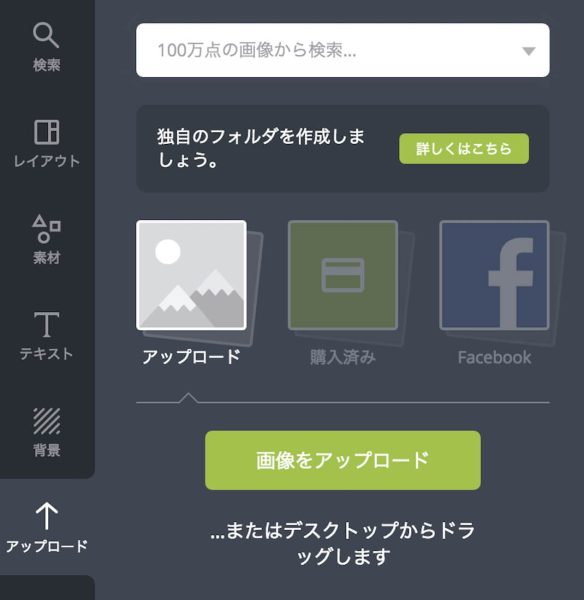
例えば「カード」を選ぶと、日本で言うハガキのテンプレートがずらり。

こちらは「名刺」。好みにぴったり合うものがあるかはわかりませんが、ちょっといい感じに作りたい程度ならCanvaの無料素材で間に合ってしまいそう。
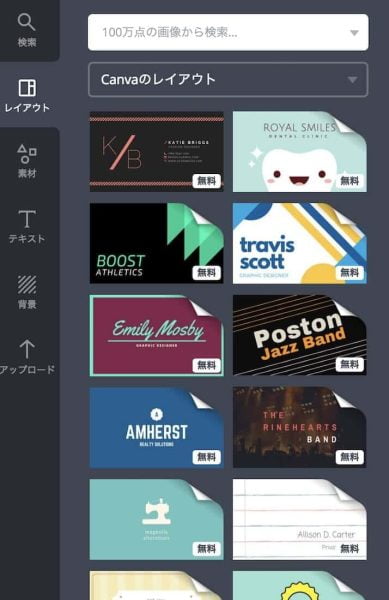
作成したデザインはPNG、JPG、PDFのいずれかでダウンロードできます。
サイズ変更、透過背景は有料プランのみの対応。

試しにブログアイキャッチとPR画像作ってみた
試しに、テンプレートを使って私のブログ記事用アイキャッチを作ってみましょう。
対象は、私の渾身の福岡(市内)グルメまとめ記事。
 本当に美味しい福岡・博多グルメおすすめ店まとめ。地元民の私がガチで選びました!
本当に美味しい福岡・博多グルメおすすめ店まとめ。地元民の私がガチで選びました! 使うのは、こちらのテンプレート。グルメとは何の関係もありませんが、中央にテキスト、周囲8ヶ所に画像という配置を踏襲できればよいので問題なし。
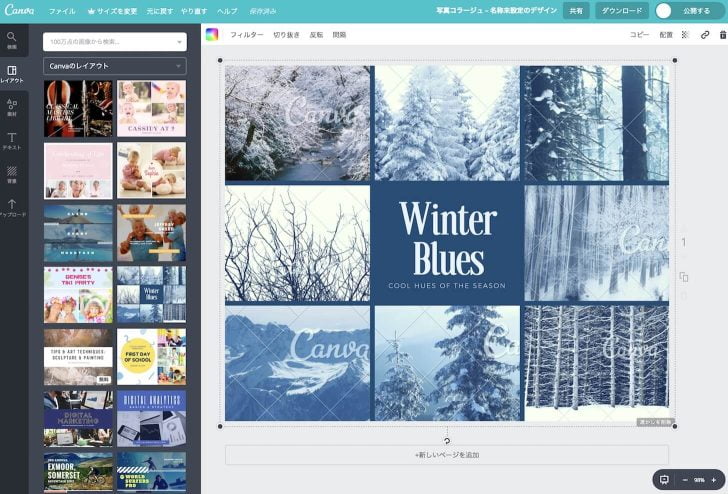
テキストを書き換えて、画像をアップロードした福岡のおいしいものに差し替えれば、この通り。ブログのアイキャッチ画像としては十分でしょう。

なお、「グリッド」を選べばさまざまなレイアウトで写真を並べることが可能。

例えばこんな感じで。あとはテキストを乗せるなり何なりお好きに。
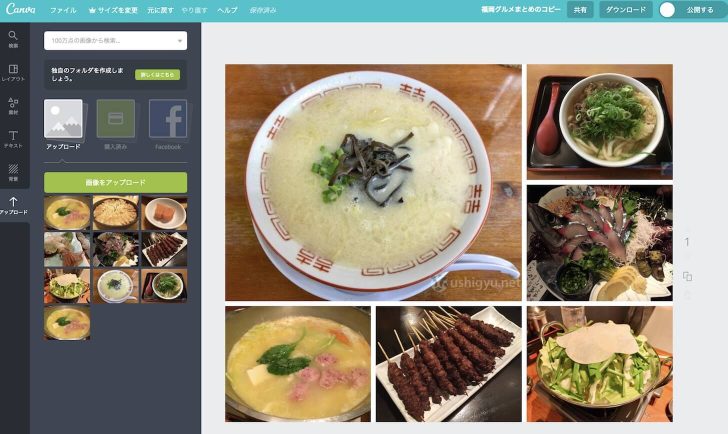
もう1つだけ作例を。以下のテンプレートを使って、先日プレスツアーに行ったチェコのPR画像を作ってみます。

どうでしょう。写真とテキストを入れ替えただけですが、それっぽい画像になったかな?

 チェコで撮影したベストショット18選。美しい街並みからビールまで
チェコで撮影したベストショット18選。美しい街並みからビールまで
つくったものは勝手に公開していいの?
Canvaを使っていて1つ気になったのが、つくったデザインをどの程度まで自由に扱ってよいのかということ。
例えばサイトによっては個人の範囲であればOKだが商用利用はNGとか、使ってよいがクレジット表記が必要だとか色々ありますもんね。
ヘルプを確認した限りでは、「不快、猥せつ、暴力または有害なもの」を除いては公開に制限はないようです。
Canvaではどのようなデザインでも作成してコンテンツを公開できますが、利用規約のセクション4.2に基づき、不快なもの、猥せつなもの、暴力または有害なものなどを含むコンテンツは禁止されています。
コンテンツのルール – Canvaヘルプセンター ※リンク切れ
料金プランと、有料・無料プランの違い
無料でもかなり使えるCanvaですが、月12.95ドル(約1,400円)の有料プランに加入するとさらに数多くのテンプレートや機能が使えるようになります。
例えばチームメンバー増(30名まで)やストレージ無制限、利用できるテンプレートや画像、素材の大幅増、デザインのサイズ変更、フォントのアップロード、独自テンプレートの保存など。
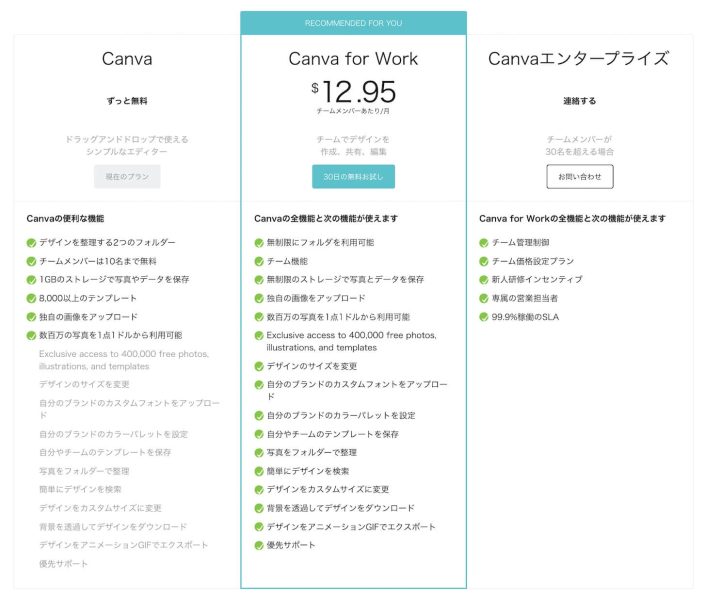
まずは無料で使ってみて、使用頻度や用途によって加入を検討してみるとよいでしょう。
スマートフォンやタブレットでも使える
今回はMacのブラウザで使った場合のスクリーンショットで説明しましたが、CanvaはiPhoneやiPad、Androidでも使えるんです。
試しにスクリーンショットを撮ってみました。


もちろん画面の大きさは違いますが、できることは基本的に同じ。インスタやTwitter、Facebook投稿にも役立ちそうですね。
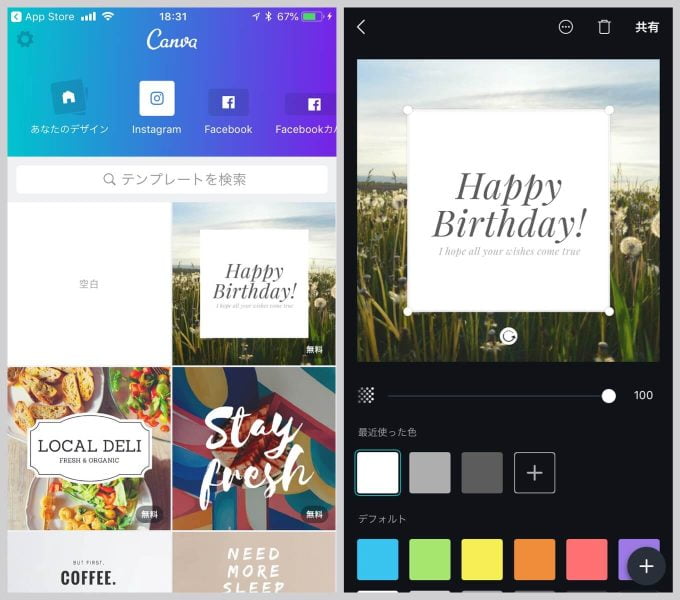
あとがき
デザイン全然ダメな私でも、数多くのテンプレートからプレゼン資料つくる要領でとても簡単にそれっぽいデザインが作れて驚きました。
ここまでできて無料のままでもかなり使えるツール、他に無いんじゃなかろうか。
デザインの心得がある人には物足りないかもしれませんが、サクッとそれなりのものを作りたい人にとってはこれ以上ないサービスだと思います。
例えば個人ブロガーのアイキャッチ画像、町内会のポスターやレストランのメニュー、名刺やプレゼン資料などなど。
プロに頼むほどでもないけどいい感じにしたい、そんなときには特におすすめです!

