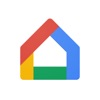この記事には広告を含む場合があります。
記事内で紹介する商品を購入することで、当サイトに売り上げの一部が還元されることがあります。

Googleが販売しているスマートスピーカー、Google Homeシリーズ。
このシリーズに新しい製品として、画面のついた「Google Nest Hub(ネストハブ)(税込15,120円)」が加わりました。
Google Homeと同じく『OK, グーグル』と話しかけることで会話やさまざまな機能の実行が可能。
さらにスクリーンつきの利点を活かして天気予報・ニュース・レシピ等々の情報を映したり、YouTubeの再生、フォトフレームとしての利用など使い方の幅がGoogle Homeに比べ大きく広がっているのも特長。
今回はこのGoogle Nest Hubの外観チェックと初期設定、それに基本的な使い方について紹介します!
Google Nest Hub(Aqua)の外観をチェック
Google Nest HubはChalk(チョーク、墨っぽい色)、Charcoal(チャコール、黒)、Aqua(アクア、エメラルドグリーンに近い色)、Sand(サンド、iPhoneローズゴールドに近い色)の4色展開。
私は青系統の色が好きなので、Aquaを選びました。

周囲の状況をセンサーで感知して自動で画面の光と色を調整します。
例えば就寝中なら眩しくないように光を落としますし、朝になれば射し込む日光に合わせて明るくなる。
音声操作のほかタッチ操作も可能。ほぼタブレット端末ですね。

グーグルの「G」

本体、アダプタ、それに説明書というには薄すぎる紙1枚。
さすがにこの大きさだと電力が足りないのか、USBタイプではなくややごつめのACアダプタとなっています。

さて、本体の外観をチェックしてみましょう。
スクリーンは、やや斜め上から見たときにちょうどいいくらいに傾斜がついています。角度調整は不可。
上部には高感度マイクと周辺光EQセンサー。

後ろから。ミュートスイッチと音量調節ボタン、DCアダプタの端子差し込み口が見えます。

横から見るとその形状がわかりやすい。傾斜角度は20°くらいかな?

斜めから撮るとイケメンに見える説。

Google Nest Hubの初期セットアップ
さっそくセットアップしていきましょう。
付属の紙には、電源アダプターにつなげてアプリをダウンロードしろ、くらいしか記載がありません。最近はこういったデバイスも増えてきましたが、それでいい。
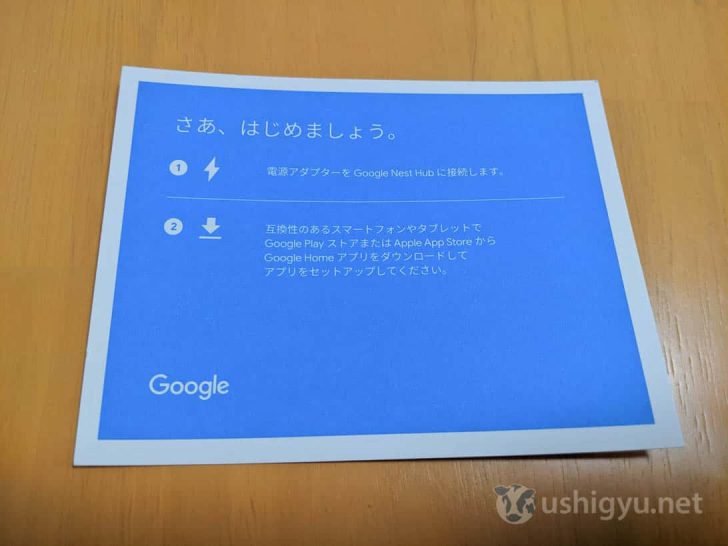
電源に接続すると、やはりアプリのダウンロードを促されます。
Androidだけでなく、iOS(iPhone/iPad)にも対応アプリはあるのでご安心を。

ダウンロードするのは、Google Homeというアプリ。
起動したら、まずはGoogleアカウントでログインしてください。持っていないなら新規作成。
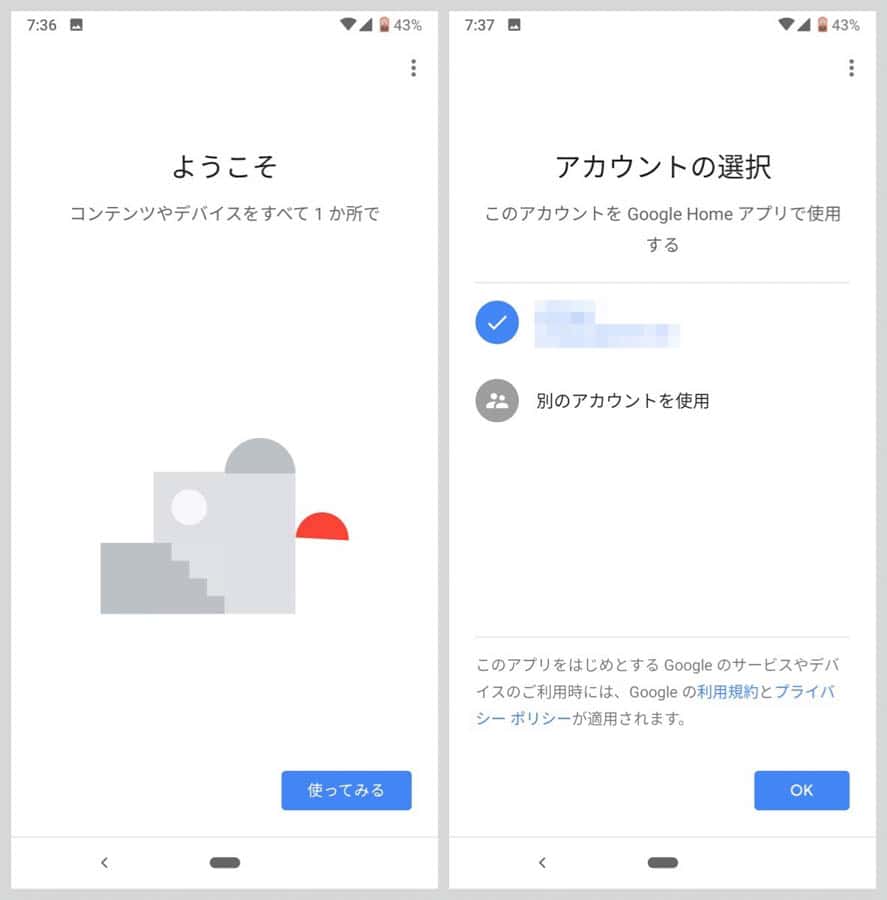
デバイスに部屋を割り当てるため、まず「家」を作成します。
Google Homeで管理するデバイスを多く持っているなら部屋ごと・家ごとに作ると管理しやすいということなのでしょう。
私は今回が初のGoogle Home関連デバイスなので、とりあえず「自宅」と名付けました。
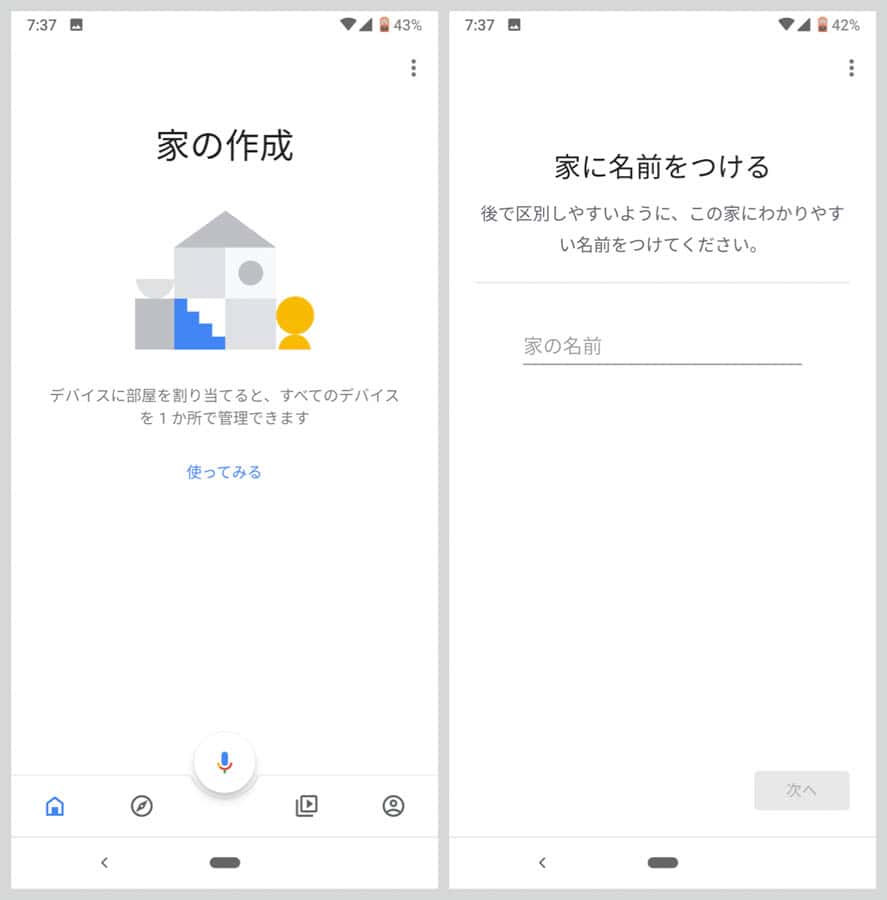
家の作成が終わると、自動的にデバイスの検出がはじまります。そして速攻でNest Hubを発見!
まだNest Hubはインターネットにつながっていないはずなので、Bluetoothで探しているのかな。
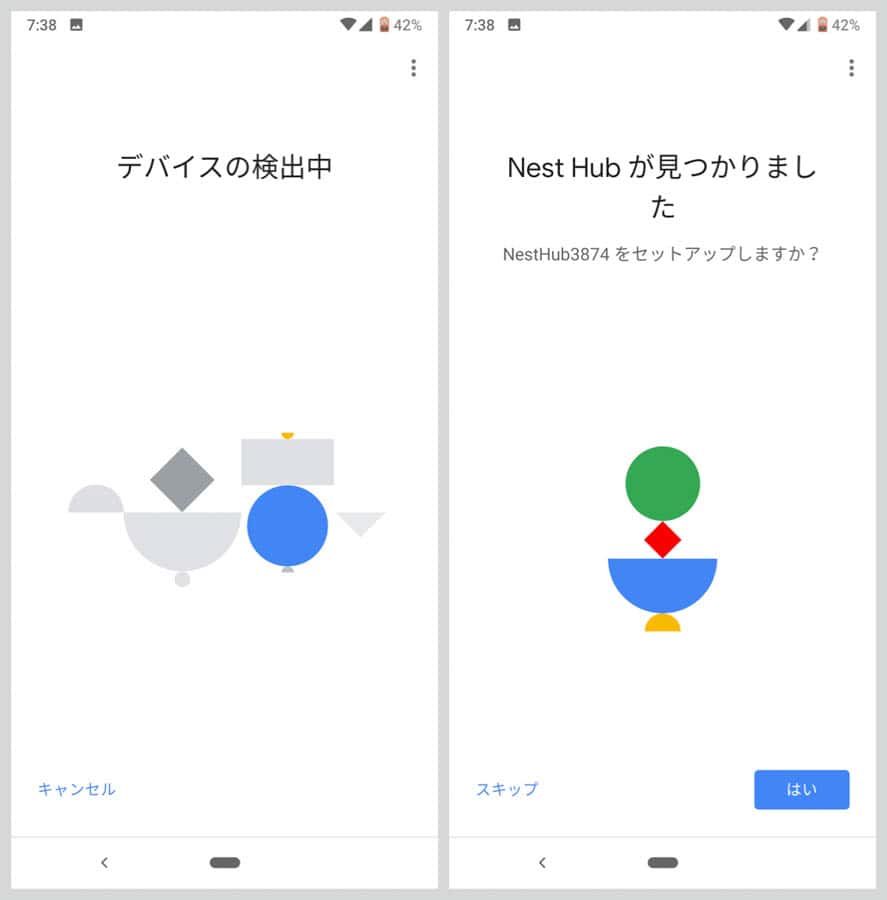
アプリ上の表示と同じコードが、Smart Display(Nest Hubのディスプレイ)に表示されていることを確認します。
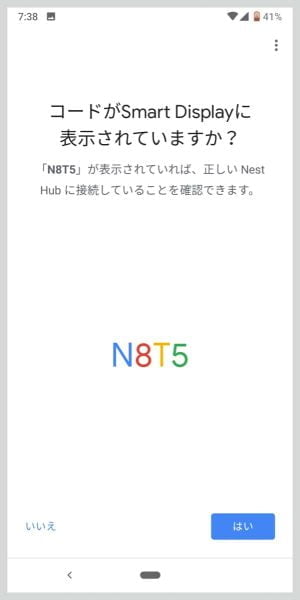
問題ないようなので、次へ。

Nest Hubの設置場所を選択。
ネットに接続するため、Wi-Fiのパスワードを保存するかどうかの確認。
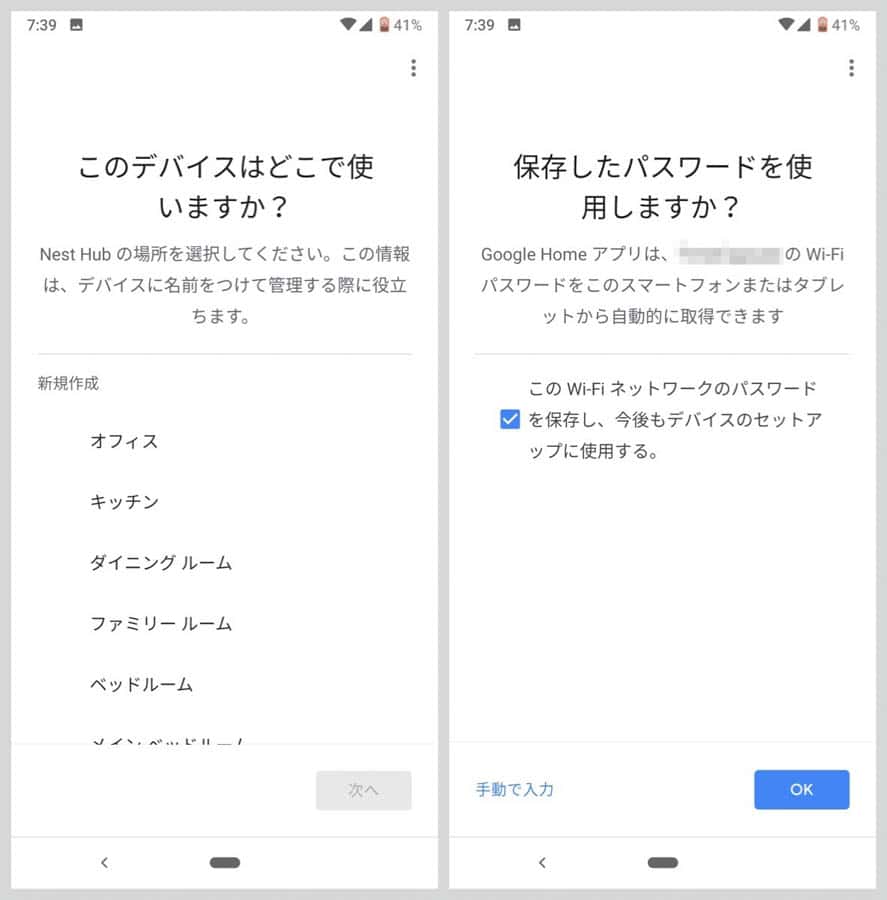
Googleアシスタントが声を認識できるように、「OK,Google」と3回発声します。
このVoice Matchを設定しておくと、他のユーザーと声を識別できるようになります。
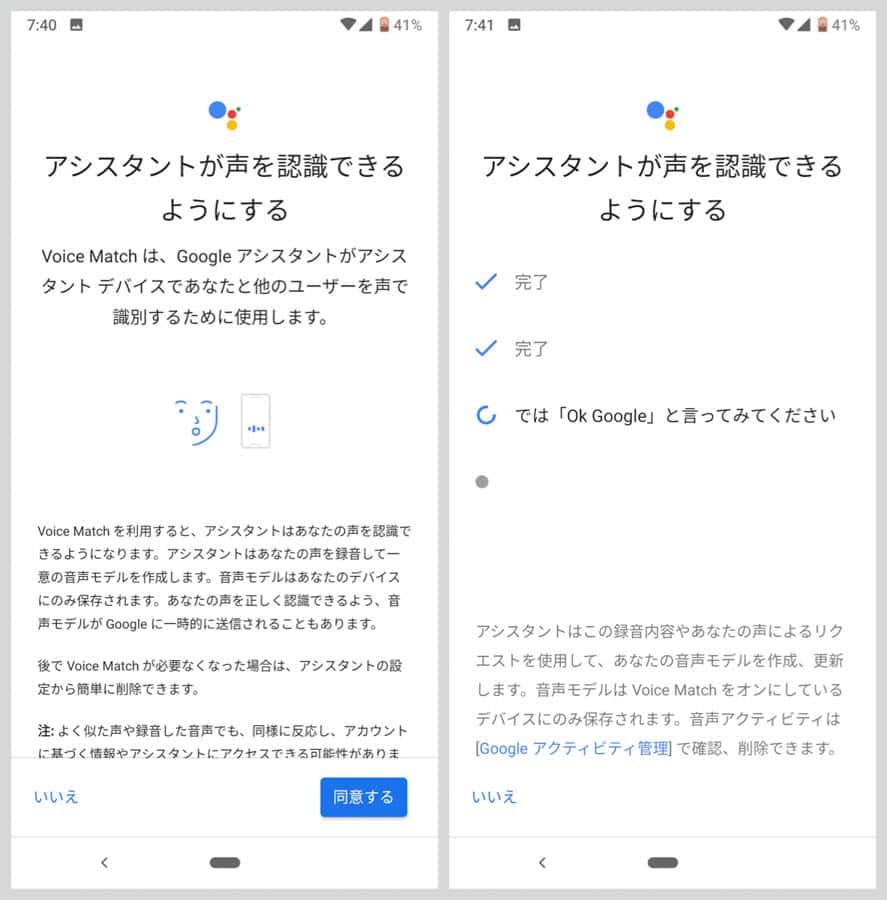
Voice Matchの設定完了。これで、ユーザーのアカウントに基づく情報を自動的に表示できるとのこと。
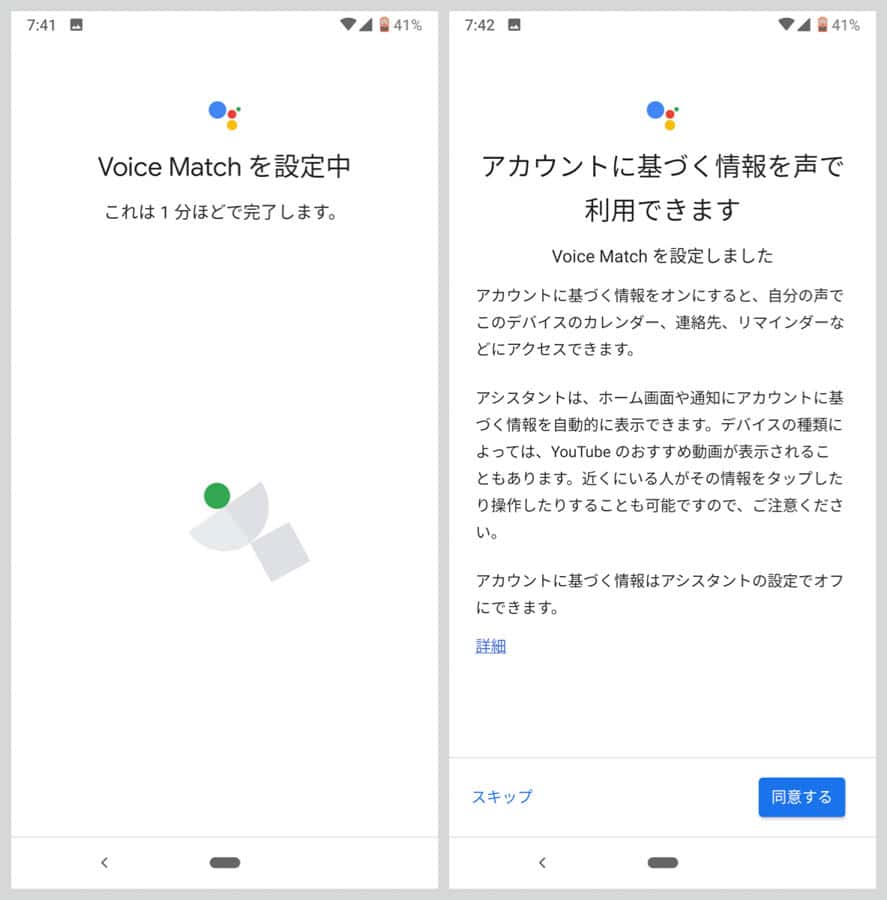
住所の入力。天気や交通など地域の情報取得に役立ちます。GPSは積んでないってことなのかな?
音楽サービスとしてYouTube MusicやGoogle Play Musicのほか、アカウントを持っているならSpotify、dヒッツ、AWAも連携可能。
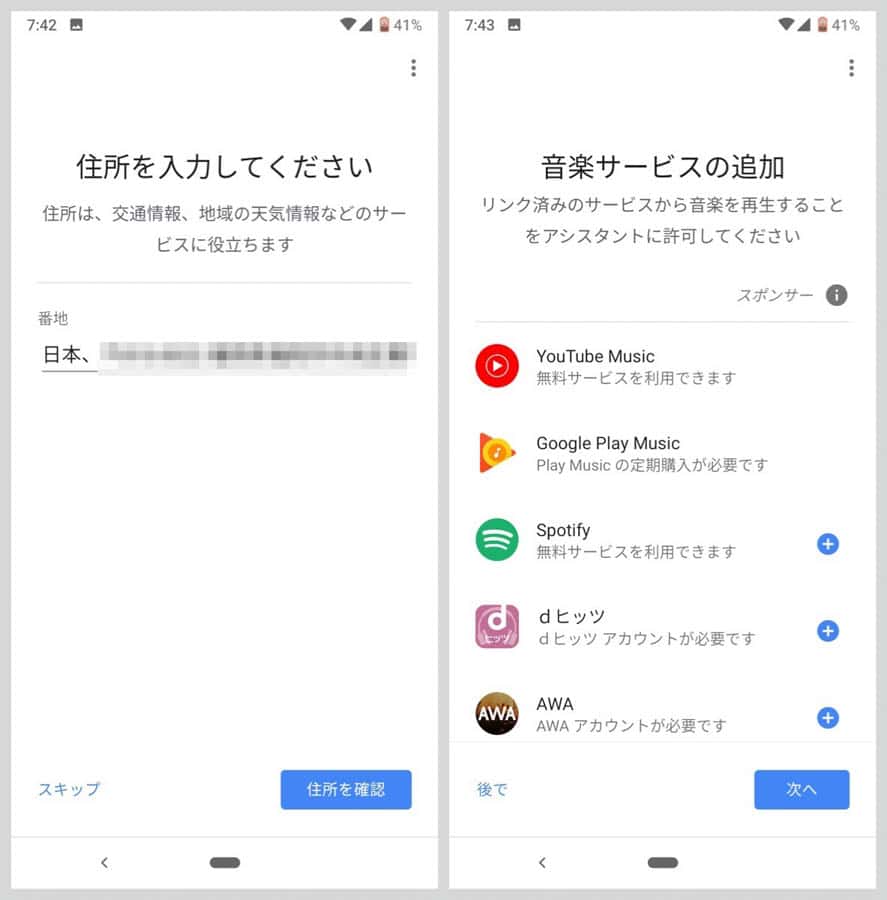
私は契約中のSpotifyアカウントを連携させてみました。
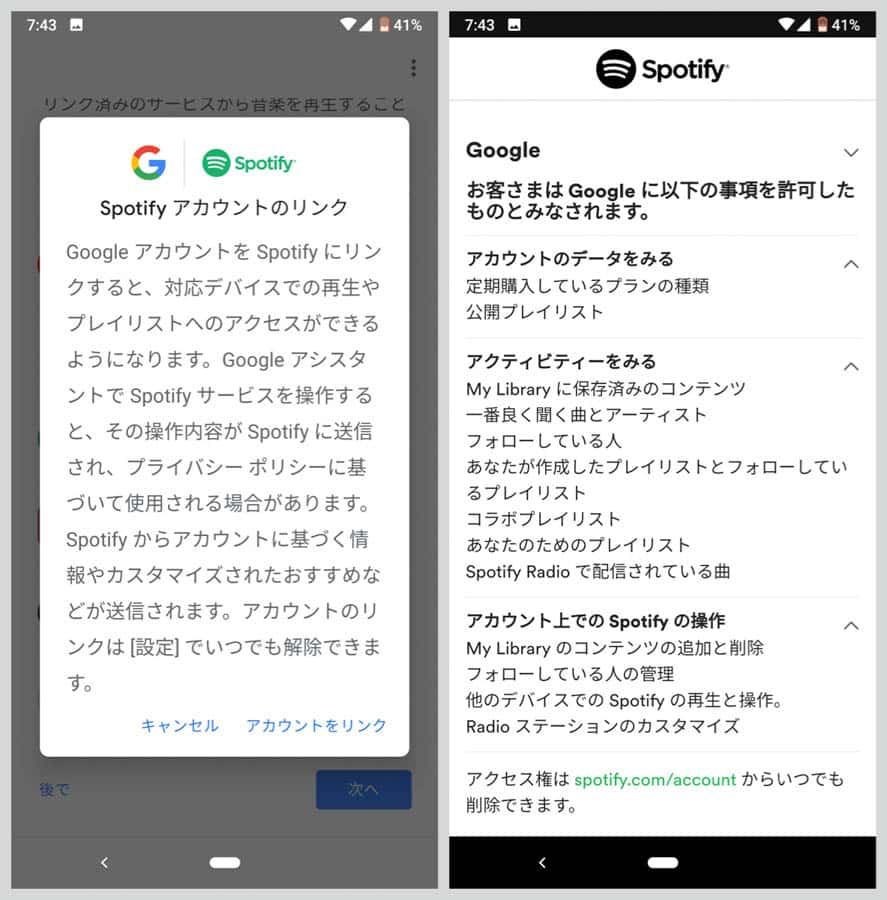
動画サービスの追加。Hulu、ビデオパスのみとこちらはちょっと貧弱なラインナップ。
ライバルのAmazonプライムは無理にしても、Netflixくらいは連携させてほしい。。
Google Duoを使った通話にも対応しています。
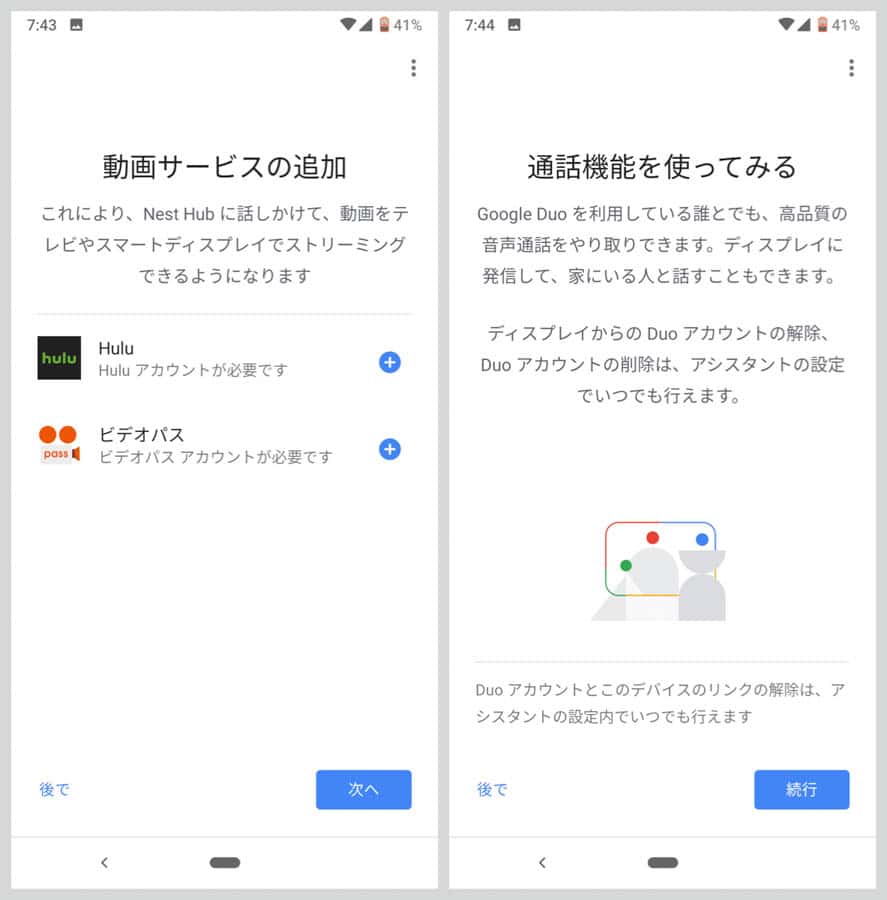
Google Duoでは、Nest HubやAndroidはもちろんDuoアプリをインストールしたiPhoneやiPad、WindowsやMacパソコンとも通話が可能。
背景モード(壁紙)の選択。自分のアカウントで保持しているGoogleフォト、美しい写真の揃ったアートギャラリー、時計の全画面表示の3種類から選択可。
私はアートギャラリーを選んでみました。
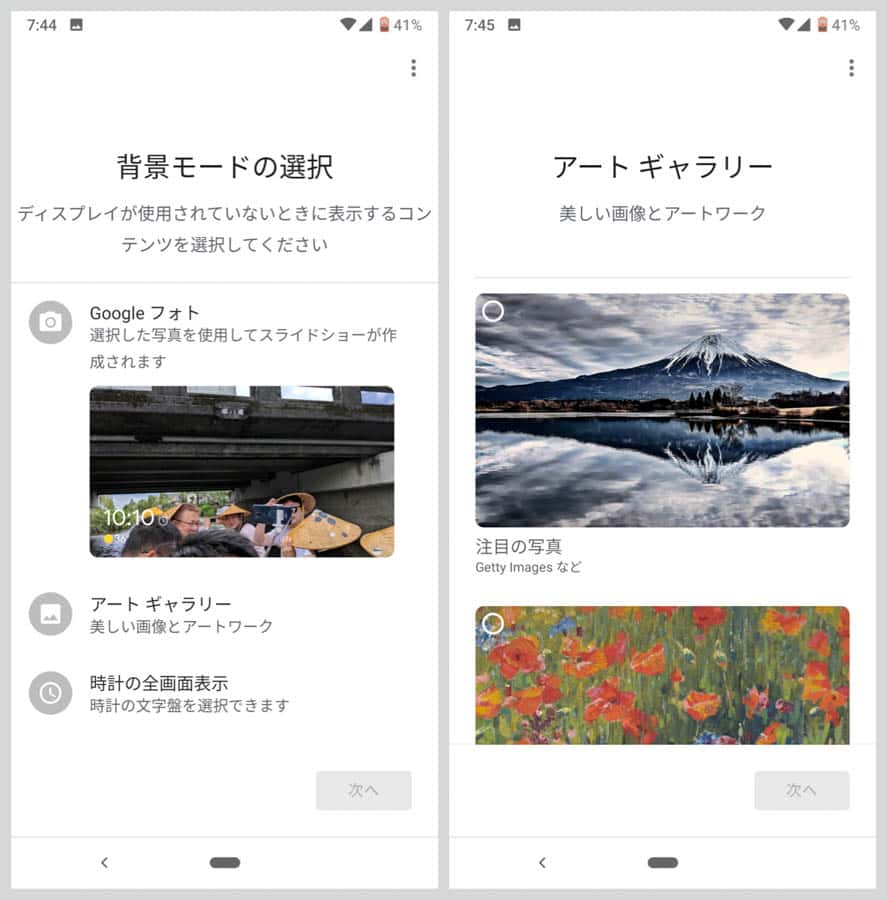
最新情報の受け取り可否を決定し、セットアップ内容を確認したら完了。
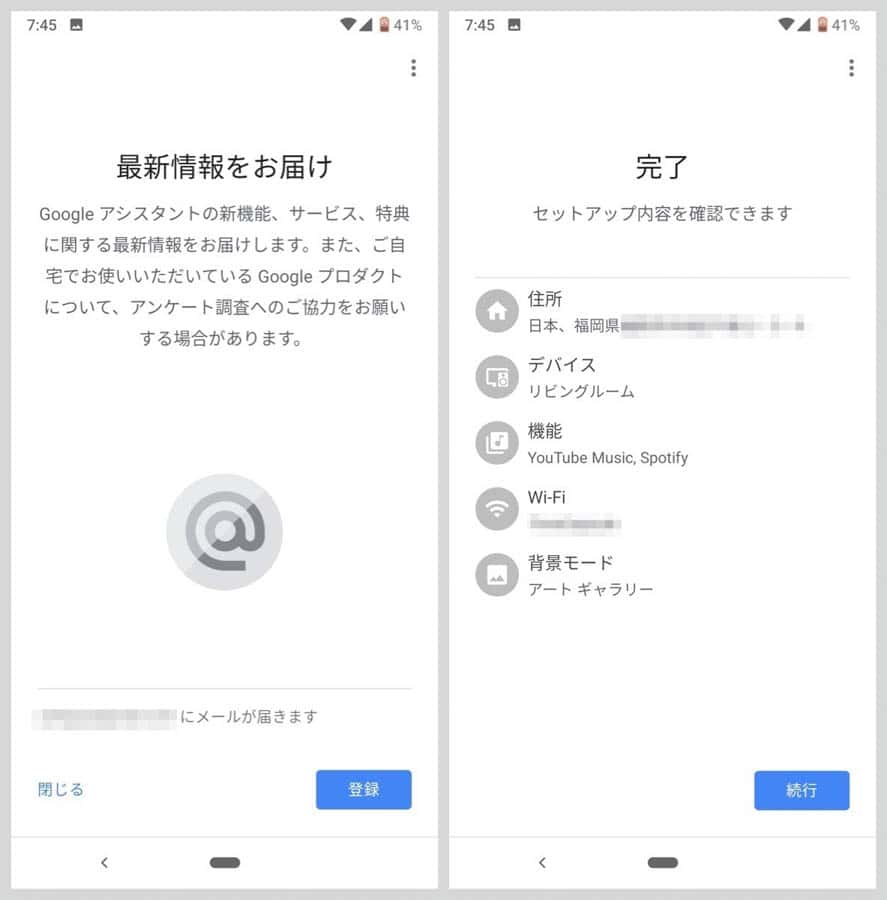
最後に、センサーやボタン類の説明が流れます。
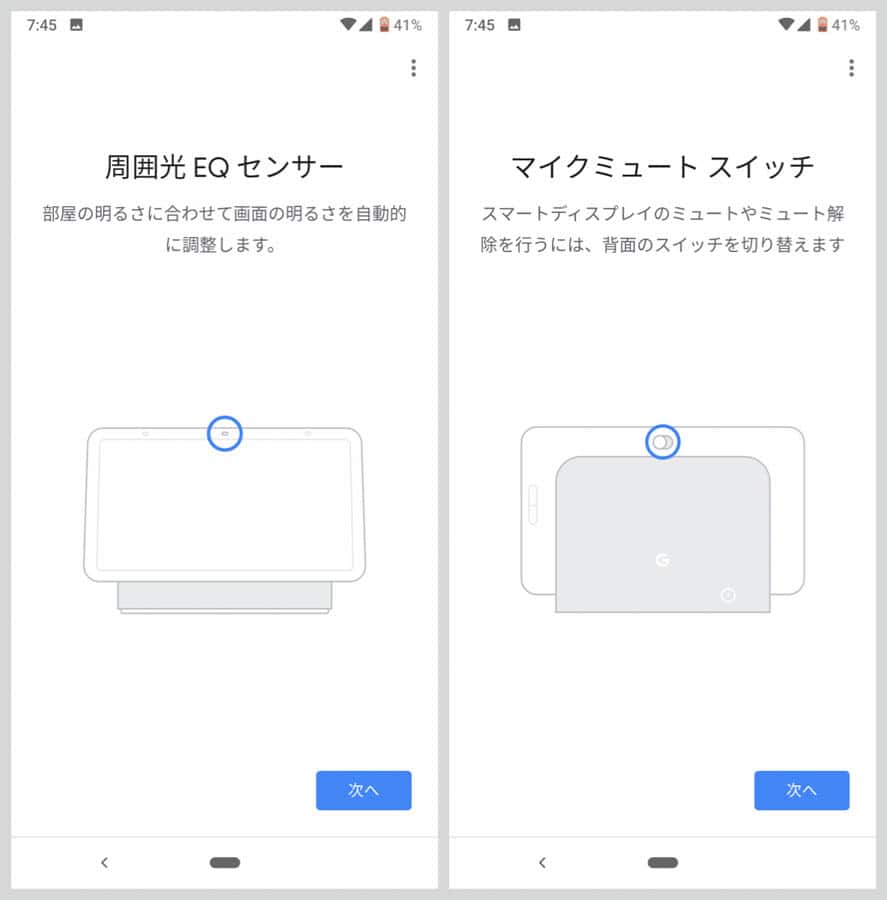
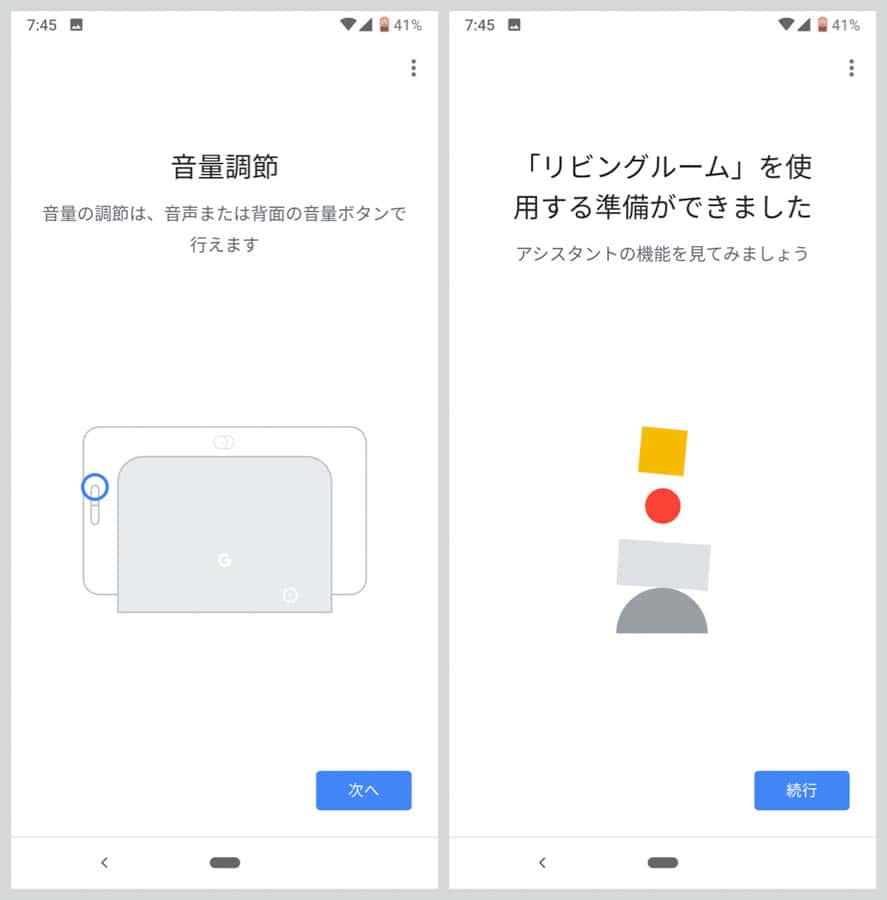
Google Nest Hubの「セットアップを完了」をタップすると、機能の紹介動画が流れたのちにホーム画面へ。


アートギャラリーを選択した場合のホーム画面。表示されるのは時間と天気、気温のみとすっきり。

表示される写真は一定時間ごとに切り替わります。さすがにセンスがいい写真ばかり。

Google Nest Hubの使い方
Google Nest Hubの基本操作
Google Nest Hubは、音声だけでなくスマートフォンやタブレット同様にタッチ操作も可能。
基本的な操作をここで確認しておきましょう。
アートギャラリーやGoogleフォトを壁紙にしている場合、左右スワイプで写真の切り替え。

同じくアートギャラリーやGoogleフォトを壁紙にしている場合、左端から右スワイプで時計の全画面表示。

上端から下スワイプで、設定している部屋を確認したりライトの状態変更、ルーティンの実行。
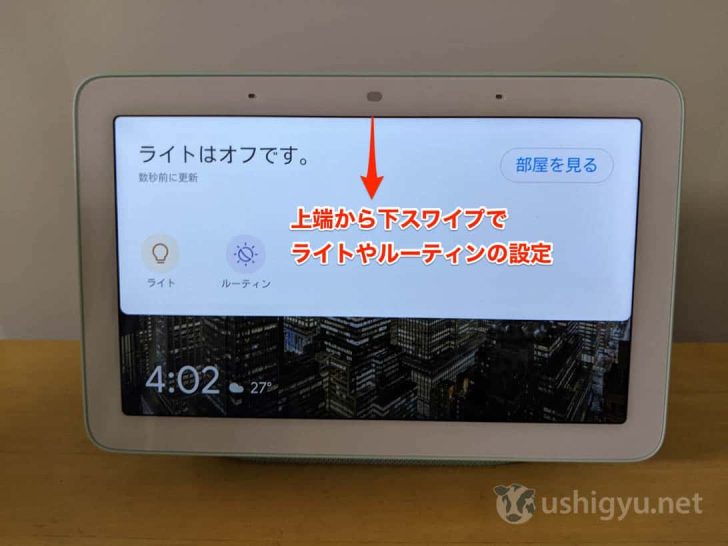
ルーティンでは、たとえば「おはよう」「ただいま」などと言ったときの動作をさせることが可能です。


Google Homeで直接設定したライトのオン・オフも行えますが、Nature Remoなど外部機器経由で連携した家電の操作はできないようです。(音声での操作もしくはGoogle Homeアプリが必要)

右端から左スワイプでアプリのリスト表示。

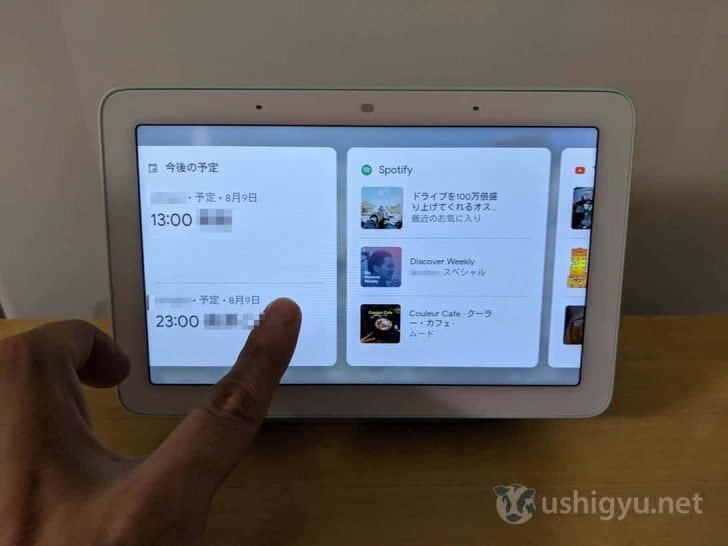
下端から上スワイプで、画面の明るさや音量などの設定変更。

その他、例えば天気予報の後には関連した項目がタップ操作できたりします。

代表的な音声操作の例
Google Nest Hubで可能な音声操作は多岐にわたりますが、ここではその代表的なものを紹介しておきましょう。
発声する文章は一例であり、日本語として意味が通っていれば大抵は理解してくれます。
※最初に必ず発声する「OK,Google」は省略
天気予報
「明日の天気は?」「今週の天気は?」「◯◯(場所)の天気は?」などと尋ねると、各地の天気を確認できる。
スケジュール
「明日の予定は?」「今週の予定は?」でGoogleカレンダーに登録したスケジュールの確認。
※ただ、マイカレンダーに複数の項目を登録していると一部のスケジュールしか確認できない事象あり、解決策がないか調査中
アラーム
「◯時にアラーム」等で指定した時刻にアラームを鳴らせる。

タイマー
「◯分タイマー」等でタイマーの設定。複数のアラームを同時に動かすこともできる。
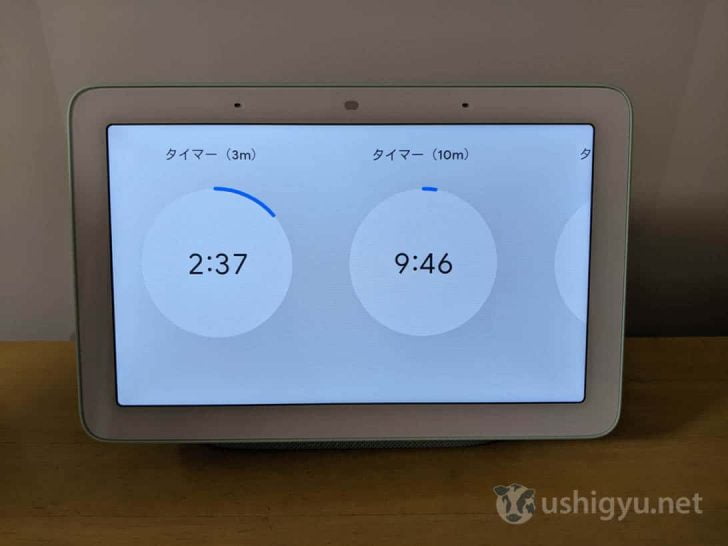
交通経路
「◯◯から××までの経路」「△△から□□まで徒歩で」などと呼びかければ経路案内。
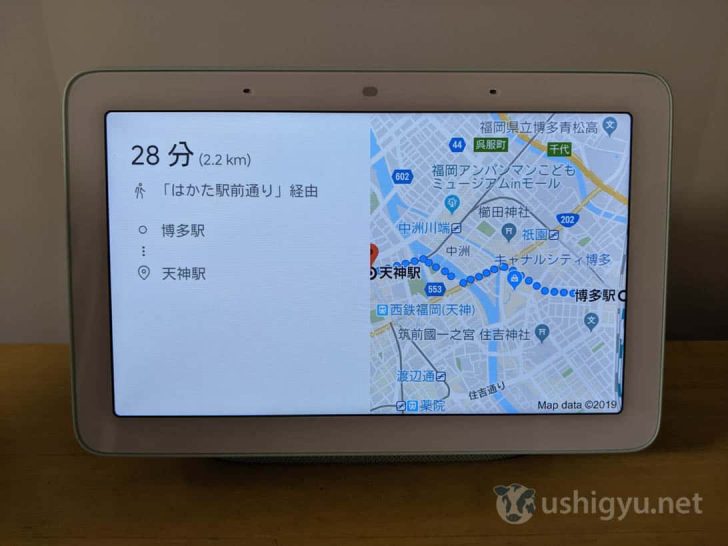
レシピ表示
「◯◯のレシピ」でレシピを表示。音声やタッチ操作で送ったり戻したりも自由自在。
Google検索
「◯◯を検索」「◯◯について教えて」などでWikipediaの情報を表示。
キーワードによっては周辺施設の検索など別の結果になったりする場合もある。
YouTube
同じGoogleのサービスであるYouTubeはNest Hubで自由に閲覧可能。
知りたいトピックや配信者名で「◯◯の動画」「◯◯のYouTube」などと音声検索し、あとはタッチ操作で探すのが効率良さそう。
音楽再生
「◯◯を再生して」などと指示すれば連携した外部アプリで音楽の再生可。

ニュースの再生
「今日のニュース」「◯◯のニュース」などで再生可能。「おはよう」のルーティンにも含まれます。
Nature Remo経由で家電を音声操作する
Google HomeやNest Hubに対応したスマートホーム製品でなくとも、Nature Remo(ネイチャーリモ)などGoogle Homeと連携可能なスマートリモコンを使えば自宅の家電を音声操作することが可能になります。
設定は、Google Homeアプリの指示に従って進めていくだけ。使うのはNature Remo、アプリ、家電のリモコンのみです。
詳しい設定方法は以下の記事を参照ください。
 Nature Remo miniの設定方法。アプリで家電を操作したり、Amazon Alexa等と連携して音声操作もできる
Nature Remo miniの設定方法。アプリで家電を操作したり、Amazon Alexa等と連携して音声操作もできる
Philips Hue(ヒュー)を連携させる
私が自宅で使っている「Philips Hue go」をGoogle Nest Hubと連携させる方法を紹介します。
 アプリ操作できる照明「Hue go(ヒューゴー)」をAmazon EchoのAlexaと連携して音声操作する手順
アプリ操作できる照明「Hue go(ヒューゴー)」をAmazon EchoのAlexaと連携して音声操作する手順
Google Homeアプリのホーム画面から「追加」を選択し、リンクされたサービスの中からPhilips Hueを選びます。
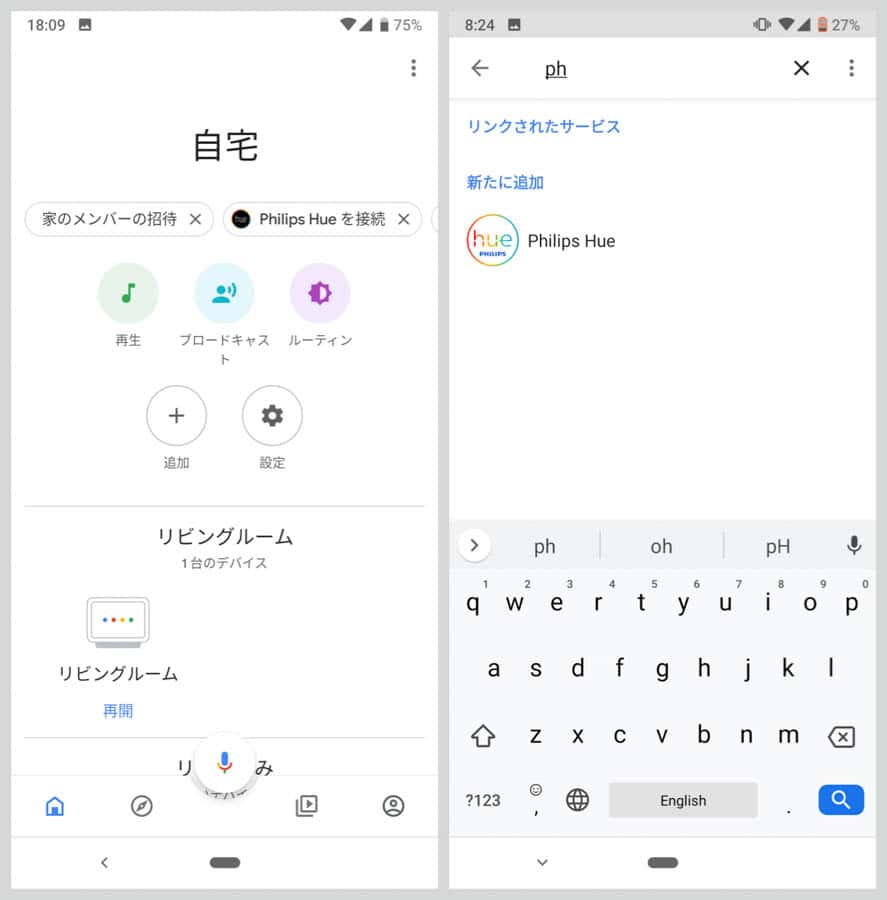
Philips Hueのサイトにログインなりユーザー登録し、Homeアプリに対する許可を付与。
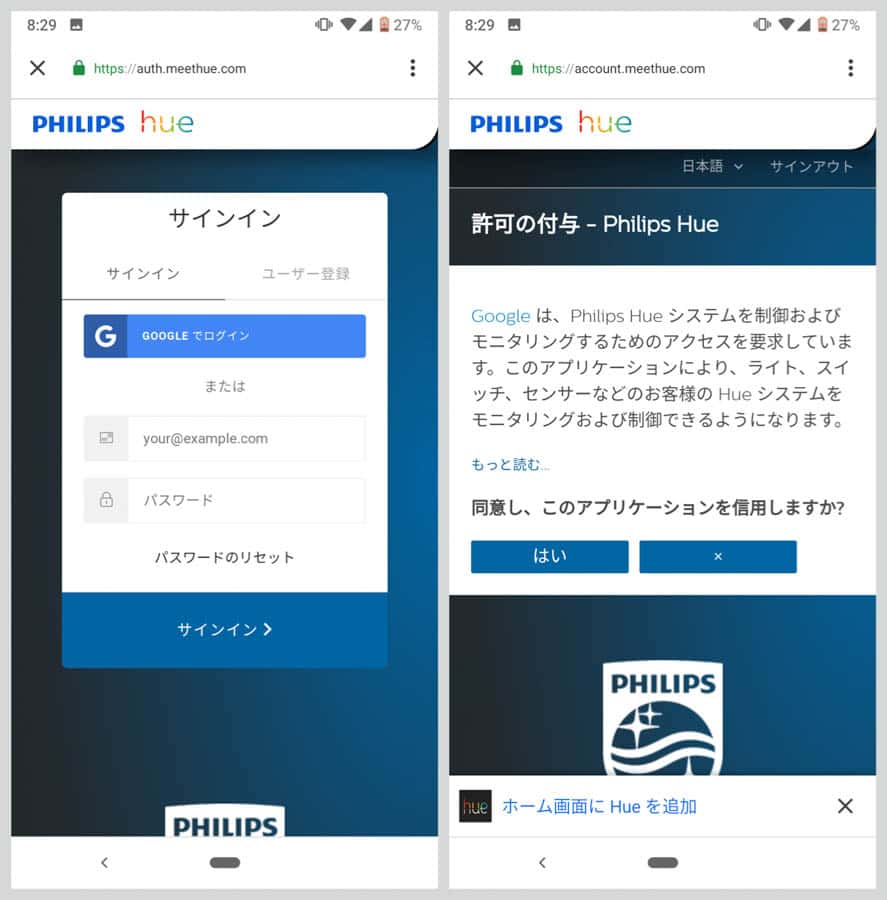
すると、リンク済みのところにHueのライトがすぐに連携されました。
ここからオン・オフ操作や光の色・強さの調節が可能に。もちろん音声操作にも対応していますよ。
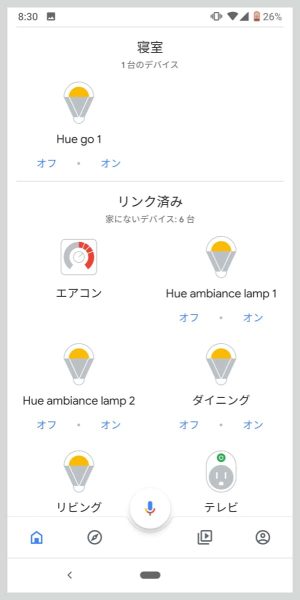
あとがき
使いこなすほどに便利さを実感する、スクリーンつきのスマートスピーカー・Google Nest Hub。
今後さらにさまざまな機器と連携し、その重要度は増してくることでしょう。
また、こういったデバイスが一家に一台あるだけで、家族全員の最新デバイスに対する興味の度合いも上がってくるはず。そういうアンテナをつねに敏感にしておくことって大事だ、と個人的には思うんですよね。
興味のある方は、ぜひチェックしてみてください。