この記事には広告を含む場合があります。
記事内で紹介する商品を購入することで、当サイトに売り上げの一部が還元されることがあります。
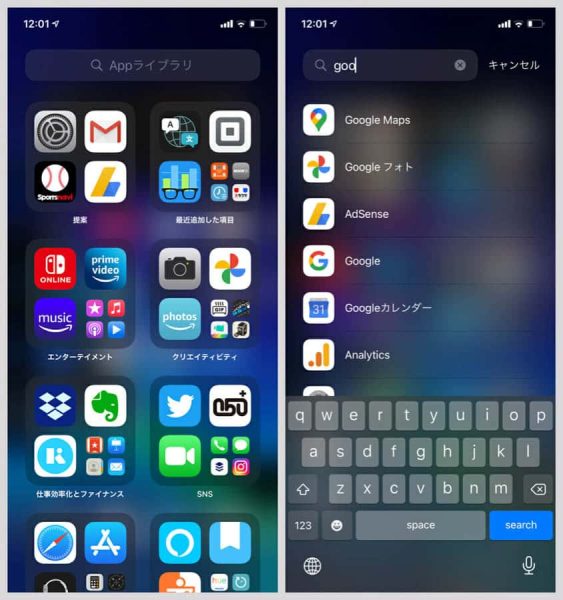
2020年9月にリリースされたiOS 14にて、新たに追加されたAppライブラリ。
これまでインストールしたアプリは必ずホーム画面のどこかに置く必要がありましたが、Appライブラリにより今後はホーム画面に配置するかどうかを選べるようになりました。
しょっちゅう使うアプリ以外はアイコンを非表示(Appライブラリ内に格納)することで、大量のアプリで雑然としがちだったホーム画面が一気に整理できそうですね。
今回は、iOS 14で導入されたこの「Appライブラリ」の使い方について詳しく解説します。
iPhoneのAppライブラリの場所
まず、手持ちのiPhoneがiOS 14以上にアップデートされているかを確認しましょう。
設定の「情報」→「システムバージョン」、もしくは「ソフトウェア・アップデート」からチェック可能。
※iPhone 6以前の機種はiOS 14に非対応となっています
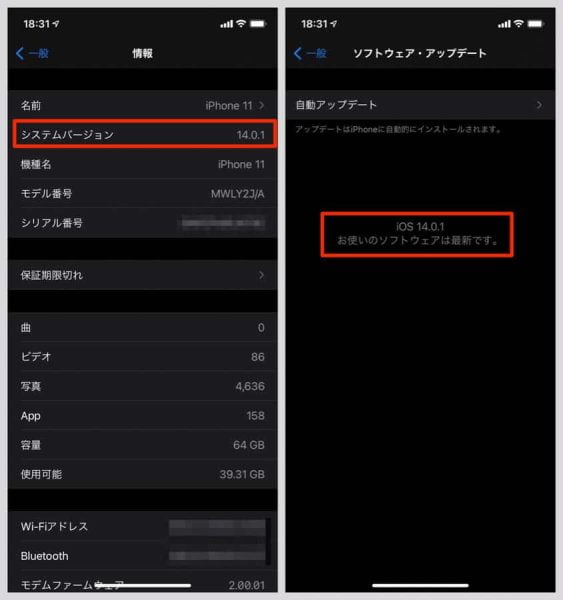
iPhoneのホーム画面を右から左にスワイプしていくと、これまではなかった「Appライブラリ」画面に。
「提案(=よく使っているアプリ)」「最近追加した項目」のほか、「エンターテイメント」などジャンルごとにアプリが分別されているはず。
キーワードを入力して検索することもできます。
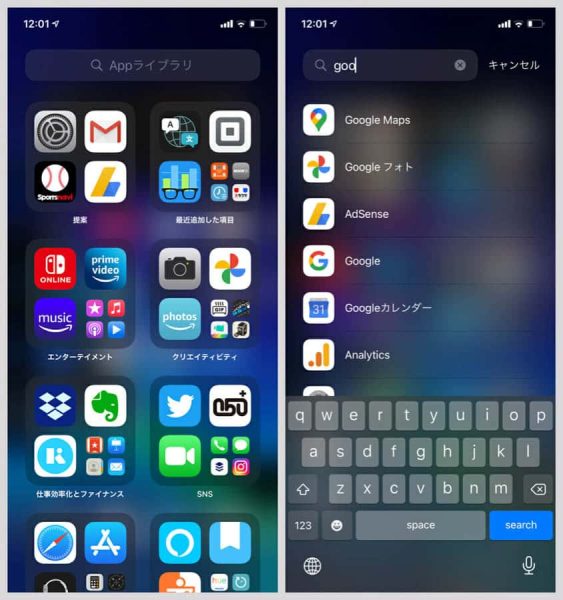
アプリをAppライブラリへ移動し、アイコンのみ削除する方法
Appライブラリに対応したiOS 14以上にiPhoneをアップデートすると、アプリを削除せずにホーム画面からアイコンだけを除去することができます。
アイコンがホーム画面に見当たらなくても、Appライブラリ内にちゃんと残っているのでいざというときにも安心。
ホーム画面から消してAppライブラリへ移動させたいアプリのアイコンを長押しし、「Appを削除」をタップ。
すると、『◯◯(アプリ名)をAppライブラリに移動しますか、それとも削除しますか?』という選択肢が出てくるので、「Appライブラリへ移動」を選びます。
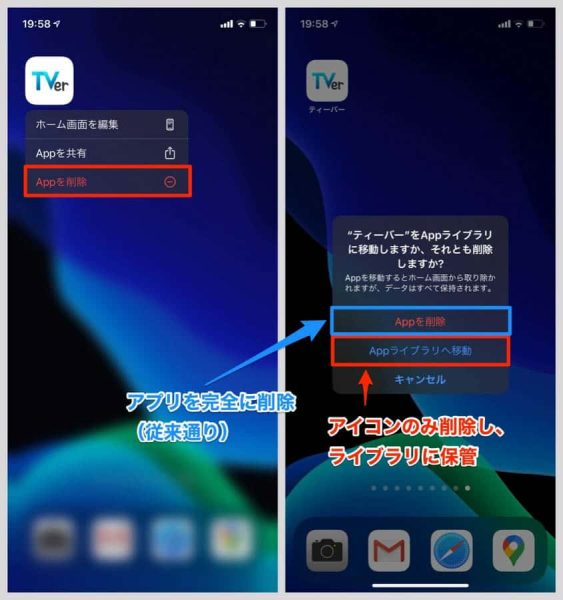
これで、アプリはホーム画面上からいなくなりAppライブラリに移動されました。もちろんデータ等はそのまま。
なお、ヘルスケアなど一部の削除が不可能なAppleアプリは、そもそもAppライブラリへの移動しか選択肢がありません。
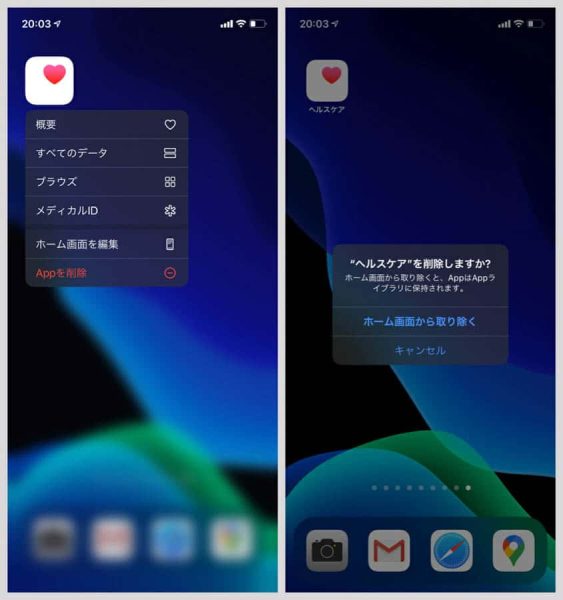
Appライブラリからホーム画面にアプリを戻す方法
Appライブラリからホーム画面にアプリを戻したい場合は、Appライブラリ上で目当てのアプリを探します。
見つけたら、そのアプリを長押しして左側にドラッグ&ドロップし好きな場所に配置すればOK。
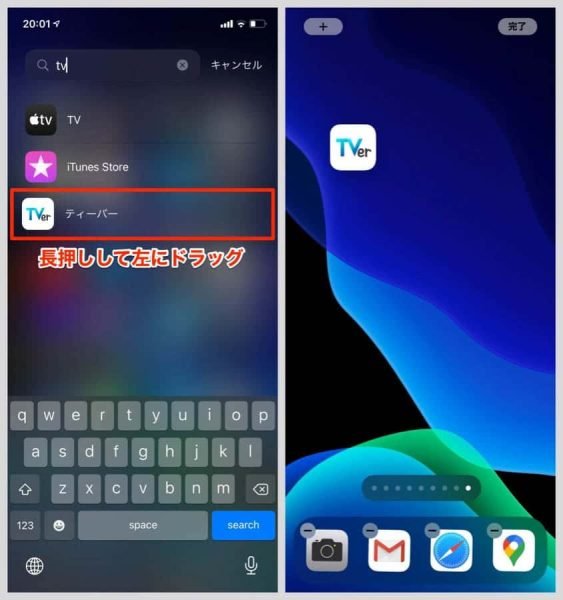
ホーム画面の1ページごと隠して非表示にする
Appライブラリに移して非表示にしたいアプリがたくさんある場合は、ホーム画面の1ページまるごと隠すこともできます。
ホーム画面のどこか何もない空間を長押しし、画面下部のページを表す楕円形の部分をタップ。
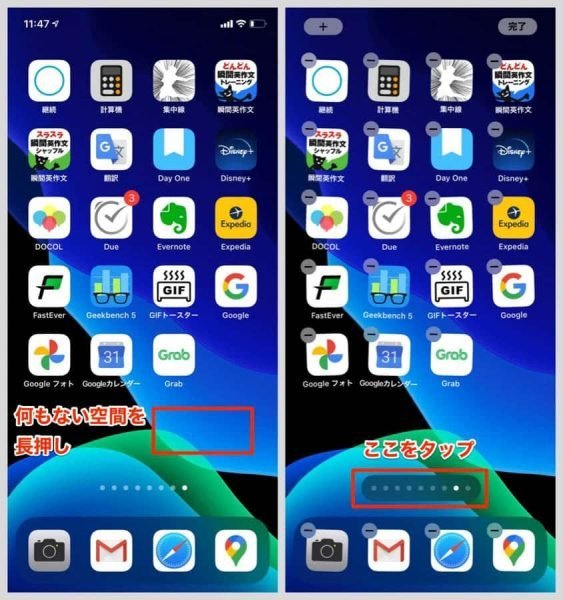
すると現在利用しているホーム画面の全ページが表示されるので、隠したいページのチェックを外しましょう。
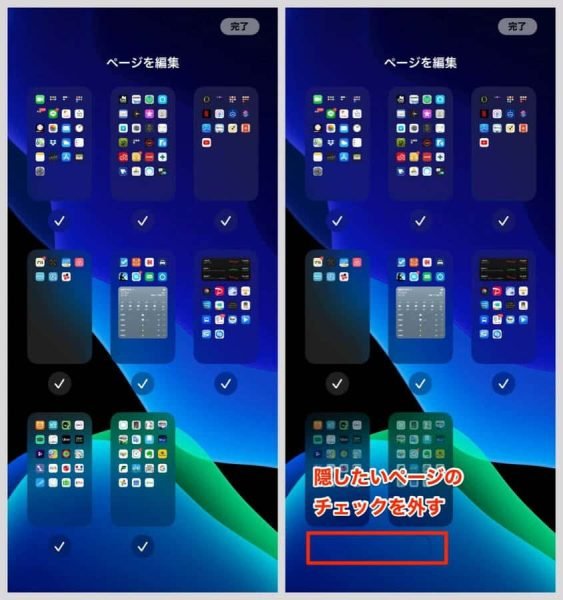
これでチェックを外したページがまるっと非表示に。
元に戻したい場合は、同じ操作でチェックを入れ直せばまた表示されます。
1つ1つAppライブラリに片付けるのが面倒なら、最初の1ページなり2ページによく使うアプリだけを移動させ、残りのページを非表示にしてしまえばホーム画面の掃除がラクですね。
新規アプリをAppライブラリに直接ダウンロードする設定
今後インストールする新規アプリを、ホーム画面に置かずに直接Appライブラリへダウンロードする設定も可能。
設定の「ホーム画面」から、「Appライブラリのみ」にチェックを入れてください。
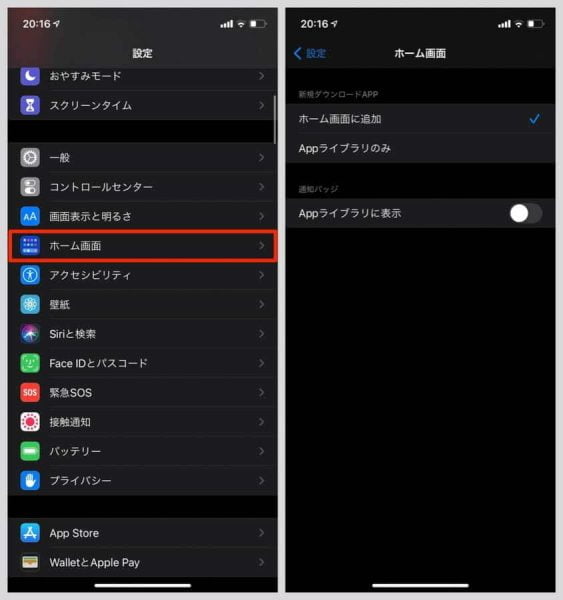
あとがき
アプリで散らかりがちなホーム画面も、これでかなりスッキリと片付け・整理できそうですね。
ほとんどのiPhoneユーザーにとって役立つ機能だと思うので、ぜひやってみてください!
 【2024年】iPhoneといっしょに買うべきおすすめアクセサリー・周辺機器まとめ
【2024年】iPhoneといっしょに買うべきおすすめアクセサリー・周辺機器まとめ
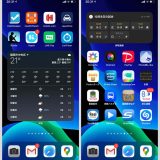 iPhoneのホーム画面にウィジェットを設置する設定方法。カレンダーや天気予報を常に表示できる
iPhoneのホーム画面にウィジェットを設置する設定方法。カレンダーや天気予報を常に表示できる
 iPhoneの「背面タップ」機能の設定方法。ケースをつけたままでも使える!
iPhoneの「背面タップ」機能の設定方法。ケースをつけたままでも使える!

