この記事には広告を含む場合があります。
記事内で紹介する商品を購入することで、当サイトに売り上げの一部が還元されることがあります。
先日、以下のツイートを見かけました。iPhoneを白黒表示(モノクロ)にすることで、スマホ脳疲労を避ける設定をしてみたとのこと。
スマホ脳疲労が、集中力も記憶力も低下させると聞いて、思い当たる節あり。とりえあず脱スマホのために白黒表示にしたのですが、見事に”スマホ触ろう欲”が減退したのでお薦めです。 pic.twitter.com/7mjXOX5v1k
— 河邑(かわむら)|製造業×AI アダコテック代表 (@ryotakawamura9) November 16, 2022
実際にこの設定をやってみると、なるほどiPhoneが一気に無機質なものに見えて「スマホ触りたい欲」がだいぶ減退するのを実感しました。
この設定はもともと色覚異常ユーザ向けの機能ですが、iPhoneをついつい触ってしまって気が散る人にもいいかも。
この記事では、iPhoneをモノクロ表示(グレイスケール)にする方法を紹介します!
iPhoneをモノクロ表示(グレイスケール)にする方法
iPhoneの設定を開き、「アクセシビリティ」→「画面表示とテキストサイズ」へと進みます。
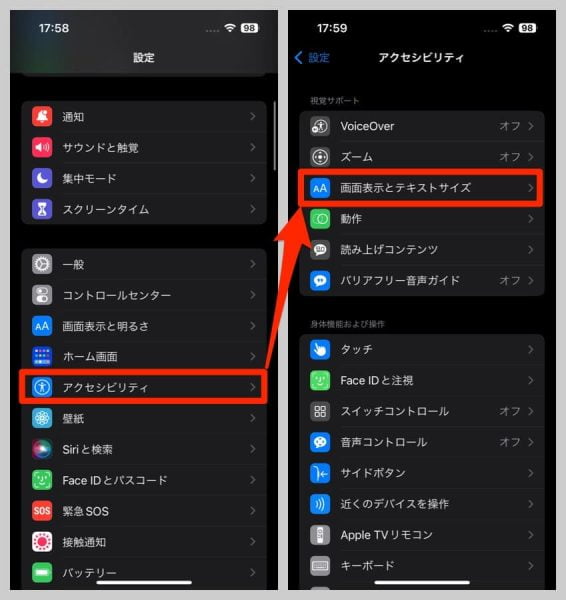
スクロールして「カラーフィルタ」をタップ。デフォルトではスイッチがオフになっているはず。
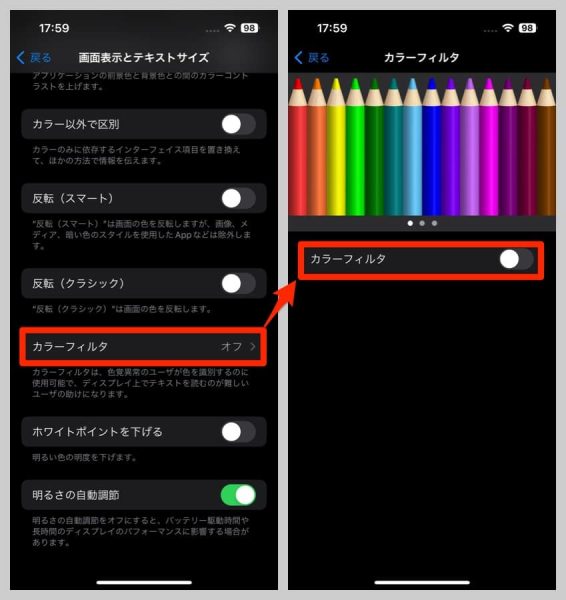
このカラーフィルタのスイッチをオンにして、「グレイスケール」にチェックを入れてください。
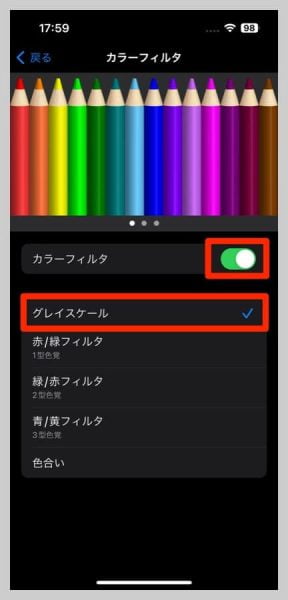
上のスクリーンショットには色がついたままですが(スクショはカラーフィルタ設定の影響を受けないため)、グレイスケールにチェックを入れた時点でiPhoneの表示は以下の通りモノクロ(白黒)になります。
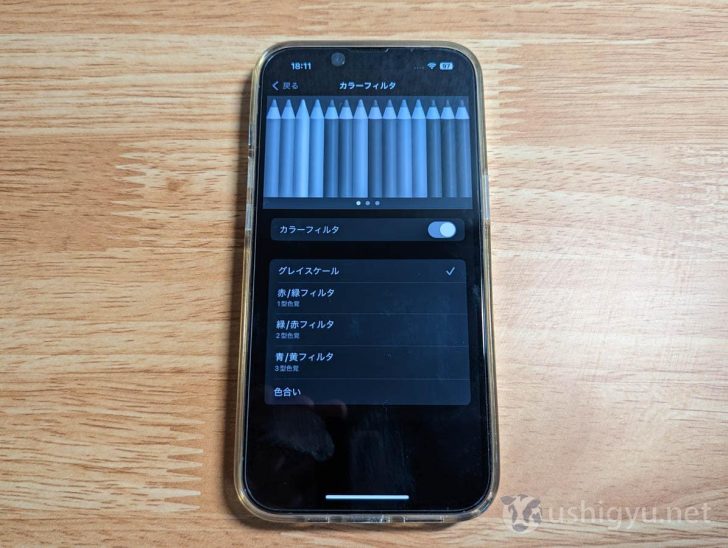
ご覧の通り、色鮮やかだったiPhoneのホーム画面がなんとも地味な色合いに。確かにこれだと触る気がだいぶ失せますね。
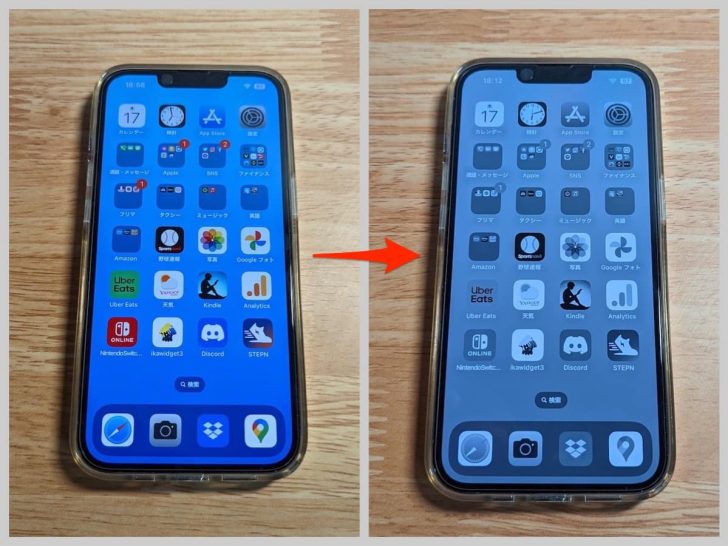
仕事などに集中したいなら「集中モード」もおすすめ
iPhoneには「集中モード」という機能があるので、iPhoneに気を散らされず仕事などに集中したいという意図であればこの機能を使うのもおすすめ。
気の散るアプリをホーム画面に表示させない、アプリ通知をすべてオフにするなどさまざまな設定が可能です。モード切り替えもかんたん。
以下の画像は私が設定した「仕事」モードと通常モードの違い。画像真ん中の両矢印(⇔)を動かして比べてみてください。
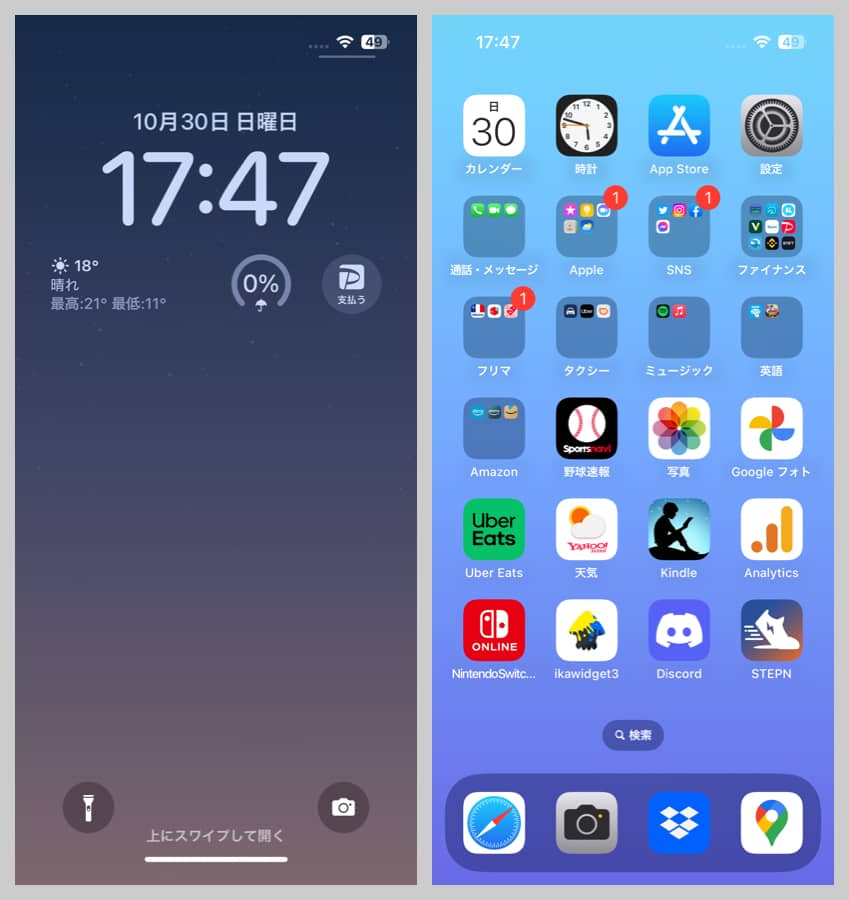
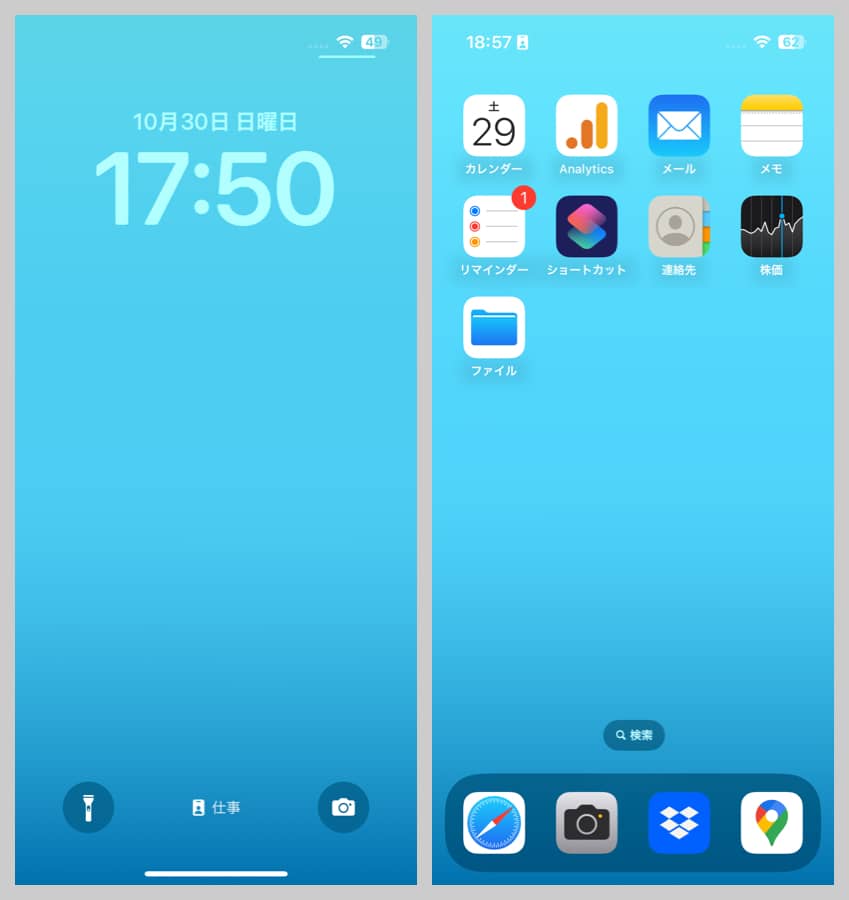
集中モードの設定方法など、詳しくは以下の記事をどうぞ。
 iPhone集中モードの設定方法。仕事中、睡眠中などモードによって通知や表示アプリを簡単切り替え
iPhone集中モードの設定方法。仕事中、睡眠中などモードによって通知や表示アプリを簡単切り替え
iPhoneをモノクロ表示にする方法 まとめ
iPhoneをついつい触ってしまって仕事や勉強等に集中できない人は、この記事で紹介したモノクロ表示(グレイスケール)や集中モードをぜひ使ってみてください!
 【2024年】iPhoneといっしょに買うべきおすすめアクセサリー・周辺機器まとめ
【2024年】iPhoneといっしょに買うべきおすすめアクセサリー・周辺機器まとめ

