この記事には広告を含む場合があります。
記事内で紹介する商品を購入することで、当サイトに売り上げの一部が還元されることがあります。
それまで使っていたiMacが壊れ、新たに購入したのはiMacではなくMac mini。
 劇的に小さくなったM4 Mac miniをレビュー。M1と比べてサイズ半分、性能は倍。Bluetoothもつながる!
劇的に小さくなったM4 Mac miniをレビュー。M1と比べてサイズ半分、性能は倍。Bluetoothもつながる!
【Appleストア】Mac mini – Apple(日本)
iMacもいいんですが、モニター(ディスプレイ)が一体化しているので不具合があったときにパソコン・ディスプレイの両方使えなくなるのがデメリット。
Mac miniを買ってストレージ・モニター・スピーカー等をすべて外付けのものにした方が、故障時の切り分けや対応、使い回しがしやすいんじゃないかと考えて乗り換えました。
Mac miniはデスクトップパソコンとしての機能だけしか持っていないデバイスで、ディスプレイもキーボードもマウスもすべて別途揃える必要あり。

もちろんMac miniと一緒にApple製品で揃える手もありますが、Appleではない製品でももちろん使えるし、そちらの方が多くの場合安く済む。
このページでは、私がMac miniと一緒に使っているストレージやディスプレイ等の周辺機器を、選んだ理由とともに紹介。
好みや用途が人によって違うとは思いますが、ひとつの参考になれば幸いです!
【モニター】27インチ×2枚(横×縦)とモニターアーム
27インチモニター2枚、横×縦で並べた理由
Mac miniに接続して使っているモニター(ディスプレイ)は、27インチ×2枚をそれぞれ横向き、縦向きにして並べています。

27インチ2枚、横×縦に並べている理由は以下の通り。
- 横×横で並べると視線移動の距離が長くてしんどい
- 上下に並べると、上を向く体勢が多くなり首がきつそう
- 縦向きが1枚あるとウィンドウ小さめのアプリを上下に並べて使いやすい
- 大型ディスプレイ1枚だと高価だし買い替え時に困る。27インチ2枚なら比較的安く買い替えや配置換えもかんたん
横向きモニターをメインの作業領域として使いつつ、縦向きモニターをFinder、SNS、スケジューラー、テキストエディタといったアプリを上下に並べるのがとても使いやすい。かなり気に入っています。
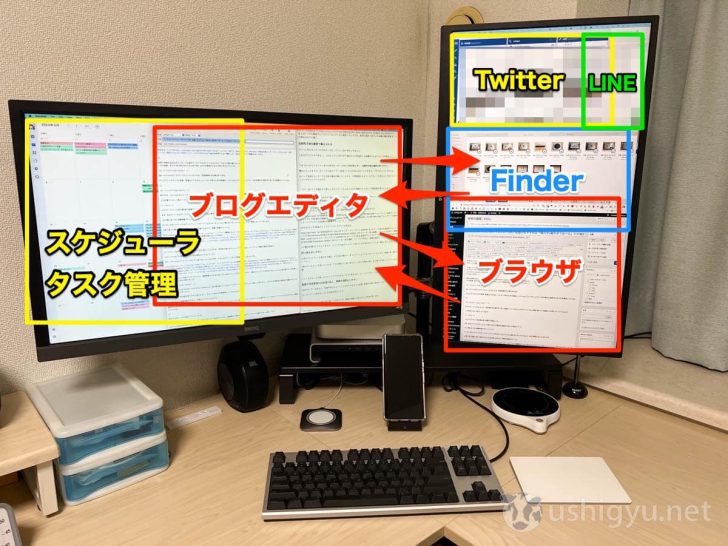
このモニター構成にした理由についてもっと詳しく知りたい方は、以下の記事をどうぞ。
私が使っているディスプレイとモニターアーム
ディスプレイはASUS ProArtとLGの2枚構成
私がメインで使っているモニターは、ASUSの27インチ4Kモニター・ProArt PA279CV-J。

正確な色を表現でき、クリエイティブ用途にも使われるディスプレイです。
sRGB 100%、Rec.709 100%の広い色域をカバーしているとのこと。

私の仕事は映像・写真関係ではありませんが、ちょうど他の27インチ4Kモニターとそれほど大きく変わらない価格で販売されていたので購入。
特に濃い色の発色がこれまで使っていたディスプレイと違い鮮やかで驚いています。長く使うものなので、ちょっと良いものを買えてよかったなと大満足。
もう1枚のディスプレイは、LGの27インチ4Kモニター27UL500-W。
こちらは27インチ4Kディスプレイの中でも最安値レベルにリーズナブルで、クオリティも高くコスパの高い製品です。
Apple公式でもLGディスプレイが販売されていることもあり、信頼性が高いと見込んでの購入。

他にも多くの27インチサイズディスプレイがあるので、自分の用途や予算にあったものをさがしてみてください。
モニターアームはエルゴトロン
モニターはスタンドつきでもいけなくはないですが、より自由に動かしやすいようエルゴトロンのモニターアームを利用しています。
なお、このモニターアームは仕様上利用可能なディスプレイは24インチまで。私の場合は27インチでも使えてはいますが、もし同じ構成にする場合は自己責任でお願いします。
もし最初から27インチディスプレイ用に使うつもりなら、以下のような27インチ対応モデルの方が安心。
【ストレージ】2TB SSD×バックアップ用HDD
Mac mini自体にもストレージはありますが、デフォルトの256GBや512GBでは足りませんし、注文時にオプションで増量すると価格の上昇幅が大きい。
たとえば256GB→512GBにしただけで28,000円もアップしてしまいます。
また、Mac miniの内蔵されたストレージに重要なデータを入れていた場合、Mac miniに故障があるとデータも危険。これはiMacがいきなり故障したときに実感したこと。
以上の理由から、バックアップだけでなくメインで使うストレージも外付けで用意することにしました。
もちろん、バックアップ用のストレージも別途外付けで用意。
SanDisk SSD(メインストレージ)
メインのストレージとして使っているのは、SanDiskの外付けポータブルSSD。

非常にコンパクトで場所を取らず、いざというときには簡単に持ち出せるのが魅力。
HDD(ハードディスク)の方が安いですが、毎日使うメインのストレージくらいは書き込み・読み出しが速いSSDにしようと思いこのSanDisk SSDを購入。
Mac miniを256GB→2TBにアップグレードしようと思ったら+112,000円かかりますが(2023年3月現在)、この外付けポータブルSSDは2TBで2万円ちょい。
内蔵SSDよりはもしかすると多少読み込み時間がかかるのかもしれませんが、少なくとも私としては遅さを感じたことは全くありません。
- コンパクトで場所を取らず、持ち運びも簡単
- 同容量の他のSSDと比べても価格がお手頃。AppleでSSD増設するより圧倒的に安く済む
- 書き込み・読み出しが高速で壊れにくく、2mの落下にも耐える
HDD(バックアップ)
メインストレージを外付けSSDにしたことで、Mac mini自体が壊れてもデータは守られます。ですが、メインのSSD自体が壊れてしまう可能性もある。
そんな不測の事態に備えてバックアップを取っておくのは非常に大事。
バックアップもSSDで取れれば理想的ですが、それなりの価格になるのがネック。
というわけで、バックアップ用のストレージはお金を節約して外付けHDD(ハードディスク)で取ることにしました。
HDDはSSDに比べてかなり安く買えるので、メインストレージがあふれた場合の予備のストレージも兼ねてSeagateの4TB 外付ハードディスクを購入。

MacのTime Machineによるバックアップ先が主な用途で、メインストレージがあふれた場合に重要性の低いデータを移す先としても利用するつもりです。
【キーボード】REALFORCE for Mac
Macで使うキーボード候補として真っ先に挙がるのが、AppleのMagic Keyboard(マジックキーボード)。
もちろんMac mini用に買ってもよかったんですが、キーストロークが浅いので個人的には打鍵感がそれほど好きではない(嫌いというほどでもないけど)。
そこで購入したのが、REALFORCE for Macというキーボード。私の好みで英語配列、テンキーレス、変荷重のモデルです。静電容量無接点方式なので耐久性も高い。
有線接続なのでケーブルの取り回しが必要ですが、充電しなくていいのはメリットでもある。

もう3年以上使っていますが、よく打つキーの印字がかすれてきたくらいで今も故障等なく快適。打鍵感の良さは言うまでもなし。
それなりの価格しますが、ある意味で毎日の生活で一番使うデバイスなのでその価値はあると思っています。
私が使っている上記モデル(型番:R2TL-USVM-BK)は2023年3月現在生産終了しているようで、おそらく一部の小売店に多少の在庫があるのみ。
REALFORCEキーボードのMac用モデルは、ワイヤレスに統一された新製品が販売されているようです。
キーボード選びの際は、「JIS/US配列」「有線/Bluetooth接続」「フルサイズ/テンキーレス」「Windows/Mac」「キーの重さ」といった仕様をよくご確認ください。
なお、英語配列であっても以下の設定をすることで慣れれば問題なく日本語で使えます。
【マウス】MX MASTER 3S
Mac miniと一緒に使っているのは、Magic MouseやMagic TrackpadではなくMX MASTER 3Sというロジクールのハイエンドマウス。

MX MASTER 3Sの特筆すべき特徴は以下の通り。
- 身体にかかる負担が少ない、エルゴノミックな形状
- 従来よりクリックノイズが90%軽減された静音マウス
- ガラスを含むほぼ全ての面でトラッキングできる8,000 DPIの精密センサー
- 1秒に1,000行スクロールできるMagSpeed電磁気スクロール
- アプリごとにカスタマイズ可能な5ボタンと2ホイール
- フル充電後最長で70日、1分の急速充電で3時間使える
- 3台のデバイスとペアリング
左右クリックのほかに5ボタン2ホイールを備えており、それぞれにキーボードショートカットなど好きな機能の割り当てが可能。
よく使う機能を1クリックで起動できるので、うまく設定すれば作業効率が大きくアップします。

Apple製品と違ってLightningポートを使う必要がなくUSB-Cポートから充電できるのも嬉しい。
MX MASTER 3Sの前に使っていたのは、AppleのMagic Trackpad。

指一本でのカーソル移動、拡大や縮小、ジェスチャーによるショートカットなど、これはこれで便利に使っていました。
Better Touch Toolというサードパーティアプリで好きな機能をジェスチャーに割り当てるのがおすすめ。
【スピーカー】JBL Pebbles
Mac miniのスピーカーは、起動音などを鳴らす程度の役割しかない最低限のもの。とても音楽を聴いたり動画が視聴できるようなクオリティではありません。
私がMac mini用に購入したのは、音質が良くコスパの高いJBL Pebblesというスピーカー。

7,000〜8,000円程度で買えるPC用スピーカーでありながら、驚くほどパワフルで高音質。重低音はしっかり、中高音はクリアに聴かせてくれます。
デフォルトの音量が異常に大きいのが玉にキズですが、接続してすぐ音量を最小まで下げれば以後は多少調整しづらいくらいでそれほど問題にはならないかと。
【ハブ・USB充電器】
Mac miniのインターフェースは、Thunderbolt 4 × 2(M2 Proモデルは×4)、HDMI×1、USB-A×2。
デスクトップパソコンとして少ないというほどではないですが、外付けストレージやキーボード、ディスプレイ、スピーカーなどなど接続しているとすぐ足りなくなってしまう。

そこで、Ankerの4ポートハブ、Satechiのスタンド型ハブの2つを接続してUSBポートを拡張しています。
前者のAnkerハブは背面でポートを増やす裏方的な位置。
後者のSatechiスタンド型ハブはMac miniの放熱を助けつつ、下のスペースにトラックパッド等を収納したり、前面に各種ポートやSDカードスロットを持ってこれるのが強み。
前面から何かを充電したり、SDカードやUSBメモリを差し込んだり、有線イヤホンを差し込んで音楽を聴きたいときにも便利です。

Mac mini周辺に設置している充電用の機器
Mac周辺には、直接Macに接続しなくてもいいが充電はしておきたいデバイスがたくさんあります。
たとえばヘッドホンやイヤホン、マウスやトラックパッド、スマートフォンなど。
そういったデバイスを充電するために、別途USB充電器を1つMac miniの近くに設置しています。Anker PowerPort Atom III 65W Slimという機種で、USB-C×2ポートとUSB-A×2ポートを搭載。平べったいので設置しやすく目立ちにくいのが特徴。

 Anker PowerPort Atom III 65W Slimをレビュー。超薄型で良デザインのUSB充電器、4ポート最大65Wの急速充電
Anker PowerPort Atom III 65W Slimをレビュー。超薄型で良デザインのUSB充電器、4ポート最大65Wの急速充電 このUSB充電器にAnker PowerWave 10 Stand、MagSafe充電器+Satechiのアルミニウムドックの2つを接続。2台持っているスマートフォン(iPhone、Google Pixel)の充電に使っています。

Mac miniと一緒に使っている周辺機器 まとめ
Macパソコンとしての最低限の機能しかもっていないMac miniですが、この記事で紹介したディスプレイやキーボード等の周辺機器のおかげでとても快適に使えています。
いろいろ揃えるのが面倒に感じる人もいるかもしれませんが、逆に考えればこれだけMac周辺を自分の好みで選んで揃えられるのは楽しくもある。
この記事も参考にしてもらって、ぜひお気に入りのMac mini環境を構築してみてください!
 劇的に小さくなったM4 Mac miniをレビュー。M1と比べてサイズ半分、性能は倍。Bluetoothもつながる!
劇的に小さくなったM4 Mac miniをレビュー。M1と比べてサイズ半分、性能は倍。Bluetoothもつながる!
 【2024年】おすすめの最新ガジェット42選!生活をより豊かにしてくれる便利なものばかり
【2024年】おすすめの最新ガジェット42選!生活をより豊かにしてくれる便利なものばかり

















