この記事には広告を含む場合があります。
記事内で紹介する商品を購入することで、当サイトに売り上げの一部が還元されることがあります。
銀行振込や証券取引など、金融系を中心にさまざまなアプリやサービスが利用するGoogle Authenticator(Google認証システム)。
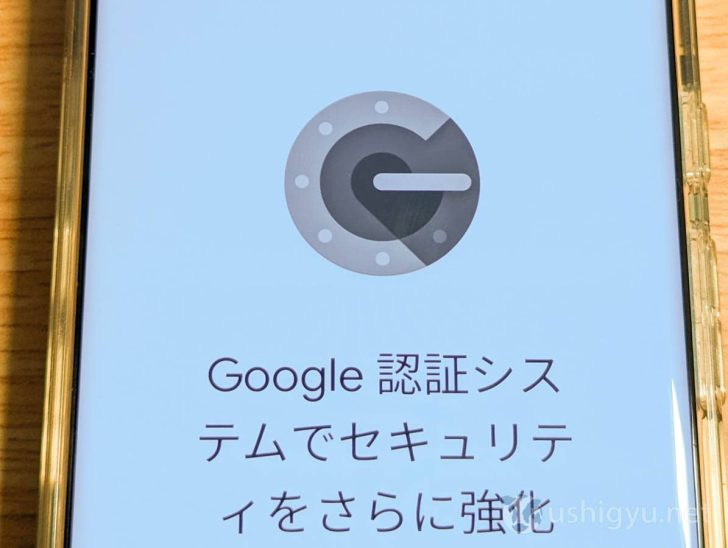
漏洩などで知られてしまった場合にはなすすべなく突破されてしまうパスワード方式と違い、手元にある自分のスマホでしか認証番号がわからず、しかも一定時間ごとにその番号が変わるため安全性が非常に高い。
機種変更する際には、Google認証システムの内容を必ず新しいスマートフォンに引き継ぎしなければなりません。でなければ利用しているサービスでの認証方法変更などいろいろ面倒なことに。
この記事では、Google Authenticator(Google認証システム)を移行する手順を紹介します!
Google認証システム移行用のQRコード表示【移行元】
まず、古い方の移行元スマートフォンでGoogle Authenticator(認証システム)アプリを開きます。
右上の縦3点リーダーをタップ。
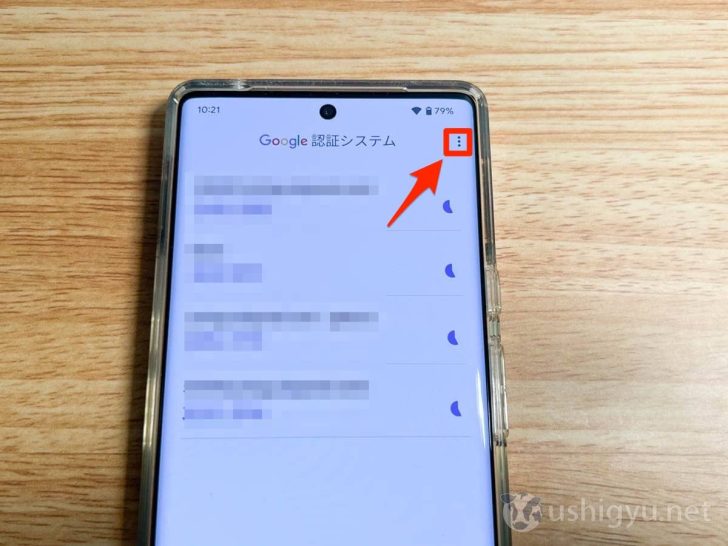
「アカウントを移行」を選びます。
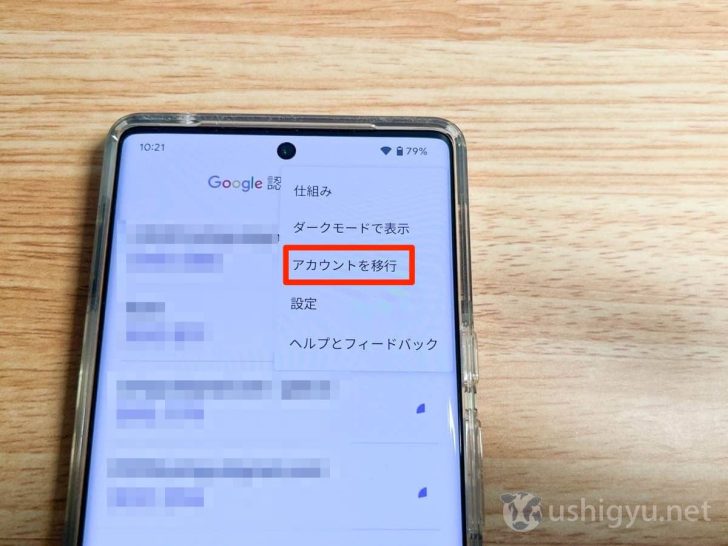
こちらのスマートフォンは移行元なので、「アカウントのエクスポート」を選択。
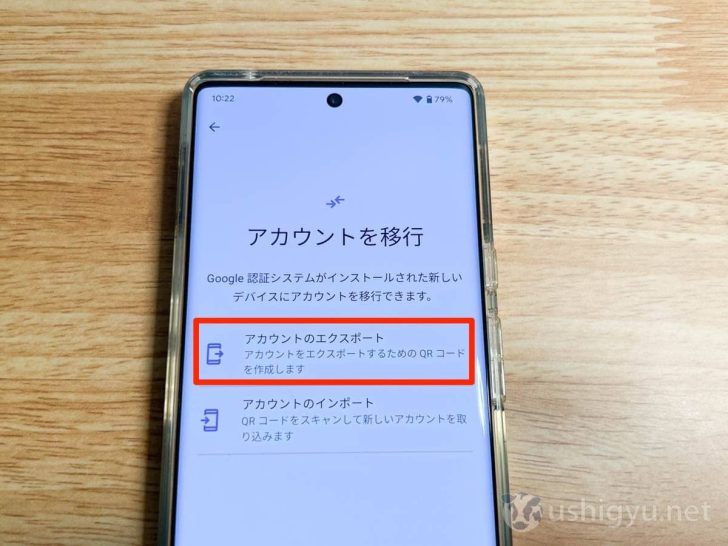
Google認証システムに登録しているサービスのうち、エクスポートするものにチェックを入れます。
ほとんどの場合は全てにチェックで問題ないはず。次へ。

データ移行に必要なQRコードが表示されるので、そのままにしておきます。
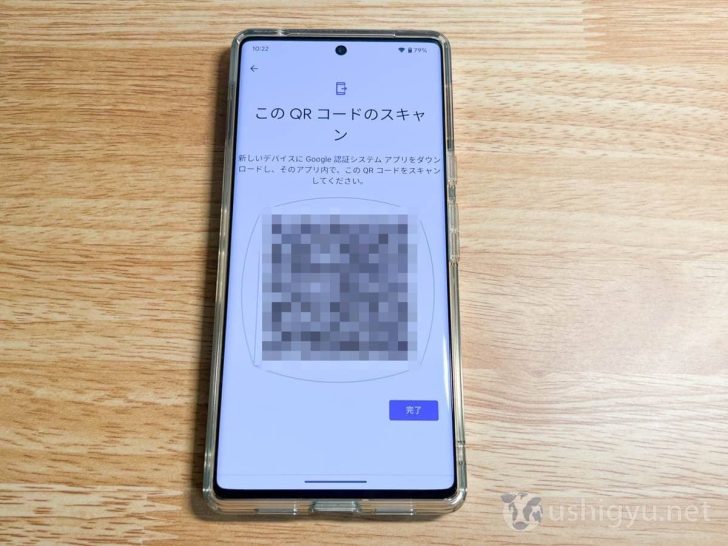
Google認証システムアプリでQRコード読み取り【移行先】
ここからは移行先の新しいスマートフォンでの作業。
Google認証システムアプリをインストールして開き、右上のボタンから「アカウントを移行」。
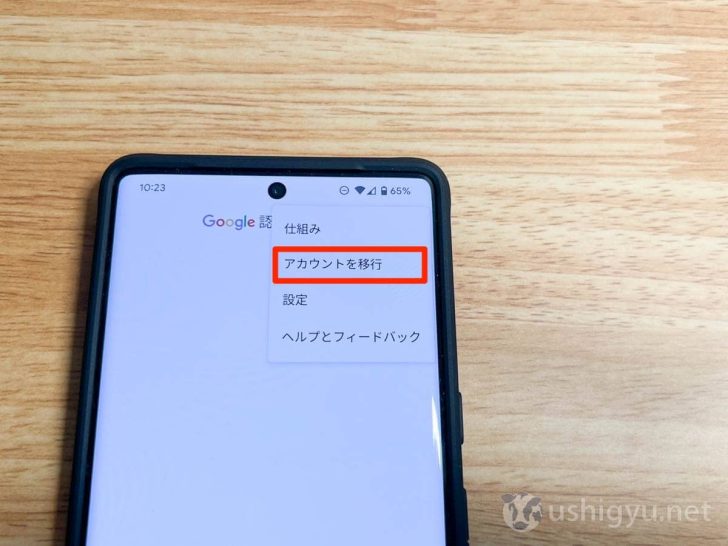
こちらはデータを取り込む移行先のスマートフォンなので、「アカウントのインポート」を選択。
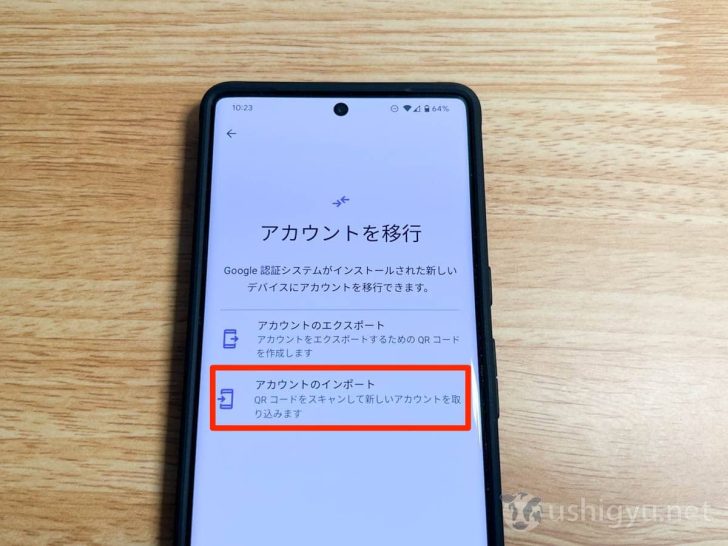
するとQRコード読み取り用のカメラが起動するので、さきほど移行元で表示させたQRコードを読み込んでください。
以上でGoogle Authenticator(認証システム)の移行は完了です!思っていたよりとても簡単でした。
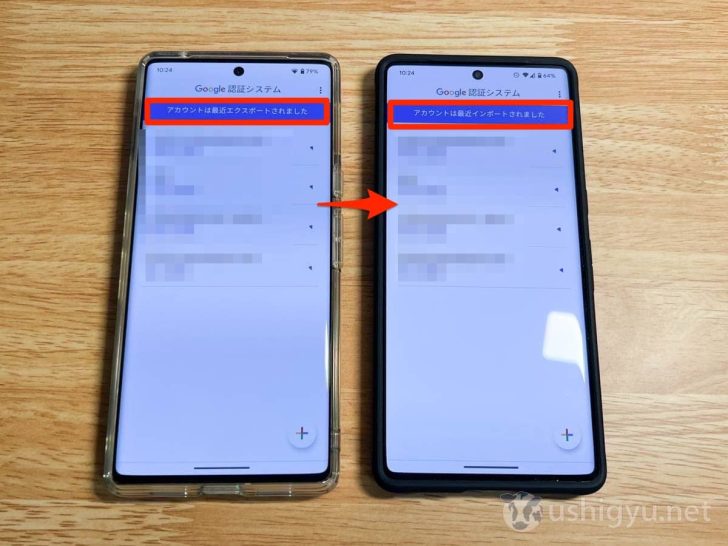
機種変更時はGoogle認証システム移行を忘れずに
データやアプリ、LINEや電子マネーの移行に比べると忘れがちなGoogle認証システムの移行。
機種変更するときには、忘れずにやっておきましょう!

