この記事には広告を含む場合があります。
記事内で紹介する商品を購入することで、当サイトに売り上げの一部が還元されることがあります。

Photo by 雲の様子|ぱくたそフリー素材
iPhone含むスマートフォンの機種変更で多くの人が直面する、アプリやデータの移行をどうするか問題。
iPhoneの場合は大きく分けて3つあります。
- 新しいiPhoneとして使う(アプリやデータの移行をしない)
- iTunesから旧iPhoneのアプリやデータを復元
- iCloudから旧iPhoneのアプリやデータを復元
【メリット】余計なアプリやデータが無い状態から、必要なものだけピックアップしてはじめられる
【デメリット】必要なアプリ等をダウンロードして準備を整えるのが面倒
【メリット】MacやWindowsパソコンのiTunesがあれば割と簡単、有線接続なので復元が速い
【デメリット】パソコンが必要
15分で完了!iPhone 7にiTunes経由で旧iPhoneのアプリ・データを復元する手順
【メリット】パソコン無しでOK、ネットがつながればどこでもできる、手順が簡単
【デメリット】iCloudの有料契約がないと容量的にバックアップが厳しい、復元に時間がかかる
今回iPhone 7からXSへの機種変更をするにあたり、私もこの①〜③の選択肢で思案。
Macを持っていることもありこれまでは①か②を選んでいたのですが、今回はせっかくなので初の試みとして③のiCloudによるiPhone復元をやってみることに。
それなりに時間がかかるし、iCloudの無料分(5GB)では厳しいので有料契約がほぼ必須なのはネックですが、パソコンがなくてもネットさえあればOKなのはいいですね。
パソコン持ってないiPhoneユーザーも多いし、iCloud復元の方がまず間違いなく多数派だと推測されるので、それを自らやってみたのは良い経験でした。
一部注意すべきポイントはありますが、アプリもデータもLINEもモバイルSuicaもほぼ完璧に移動できたので、その手順を紹介します!
iCloudバックアップが取られているか確認する
iCloudから復元するには、まずiCloudにバックアップが取られていないと話になりません。
それを確認するには、設定の上部にある自分のユーザー名のところを選択し、「iCloud」をタップ。
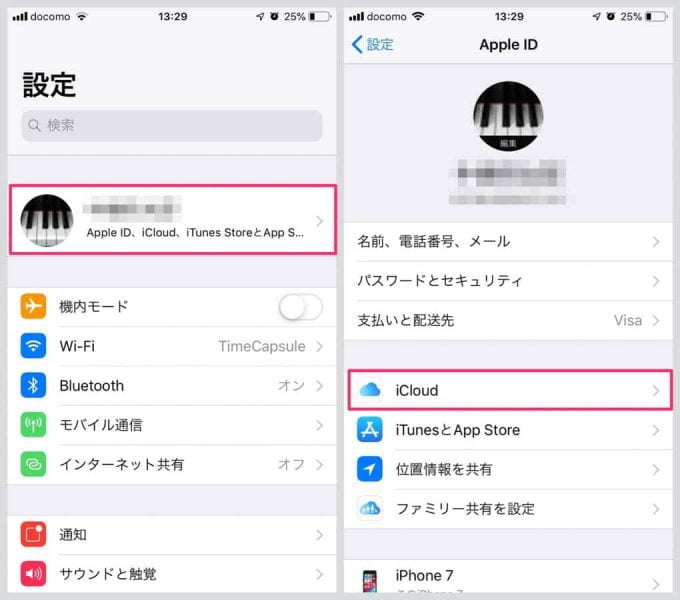
すると、iCloudの容量と使用量、使用しているアプリのリストがずらり。
下の方にスクロールしていくと見つかる「iCloudバックアップ」を見てみると、私の場合はオフになっていました。
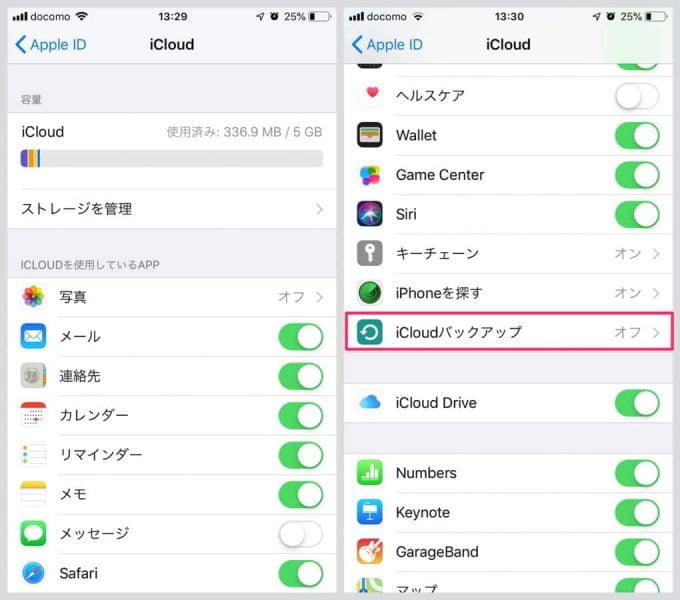
「iCloudバックアップ」のスイッチをオンにすると、『iTunesと同期するときに、iPhoneのバックアップが自動的にコンピュータに作成されなくなります。』というメッセージが表示されます。
つまり、iTunes もしくは iCloud のどちらかにしかiPhoneのバックアップは取れないということですね。覚えておきましょう。
iCloudバックアップが自動で取られるのを悠長に待つのも何なので、「今すぐバックアップを作成」ですぐにバックアップを開始。
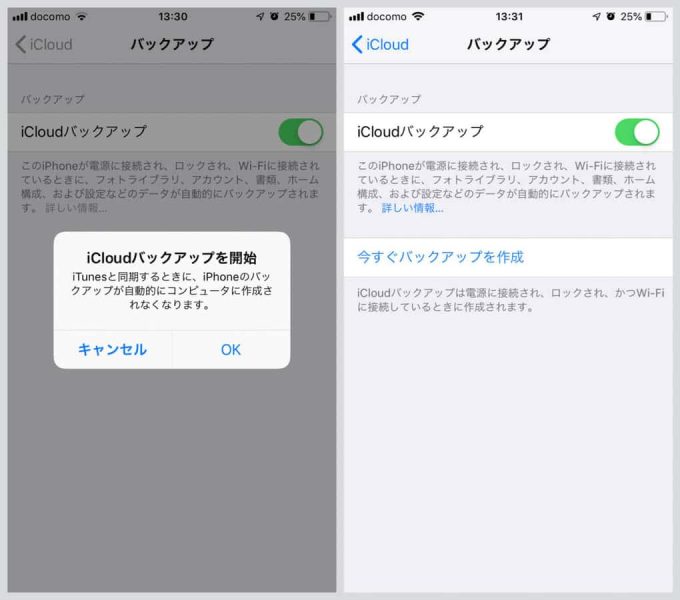
しばらく経ってから進捗を見ようと設定を開くと、「Apple ID設定の提案」として赤数字2のバッジが。
確認してみると、以下2つのエラーでした。
▼ iPhoneのバックアップ未作成:iCloudにはまだバックアップが存在しないため
▼ iPhoneバックアップに失敗:無料で使えるiCloudストレージ5GBでは容量が足りない
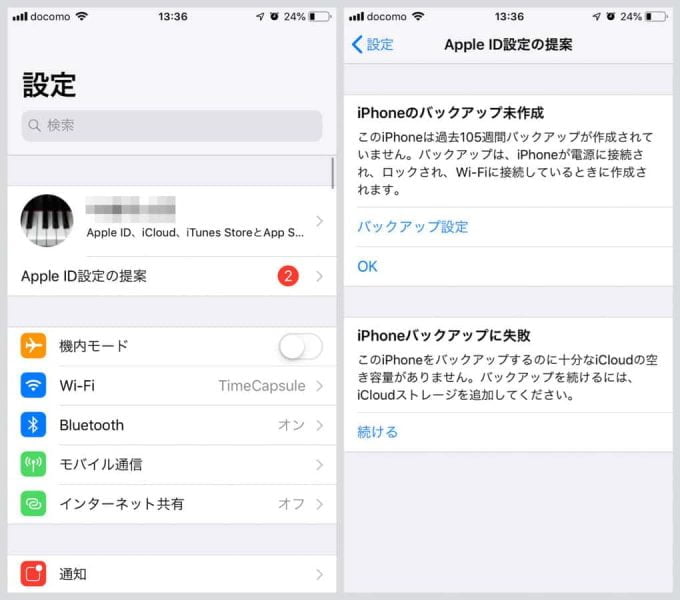
考えてみればこの時点でiCloudは無料で使える5GBしかないので、容量が足りないのも無理はありません。
これを容量内に収めて復元用のiCloudバックアップを取るために、
「バックアップする容量を減らす(iPhoneの不要データやアプリを削除する)」
「iCloudの容量を増やす」
のどちらか、もしくは両方が必要になってきます。
iPhoneのデータ容量をできるだけ軽くする
バックアップ前にiPhoneのデータ容量をできるだけ軽くしておくと、バックアップおよび復元が短時間で済みますし、余計なデータやアプリを持ち越さないという意味でもおすすめ。
まず、iPhoneが現在どの程度のデータ容量を利用しているのか確認してみましょう。
「一般」⇒「iPhoneストレージ」を見てみると、私の場合99.1GBが使用済みでした。
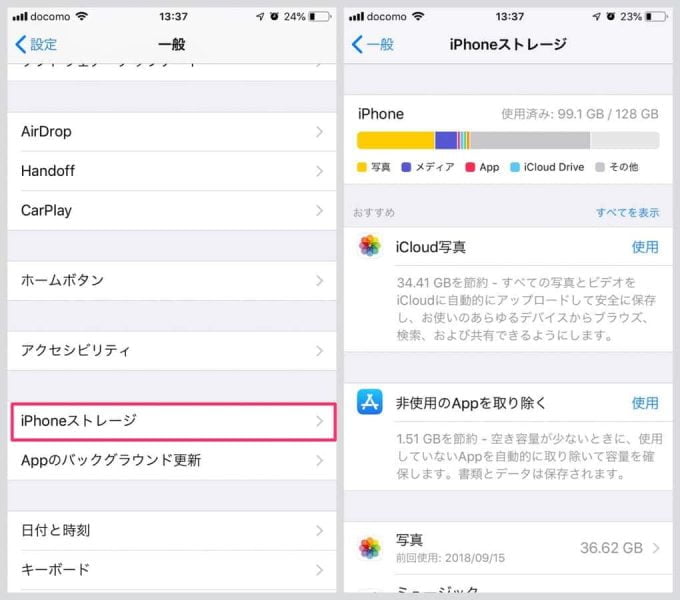
このままiCloudに保存してもいいのですが、それだとバックアップの作成に非常に時間がかかってしまいます。
実際に試しましたが、5時間ほど経っても全く終わる気配がなかったので断念。
データ容量を軽くするため、約11GBあったミュージックのすべての曲を削除することに。
(私の場合はMacのiTunesに全部入っているので、iPhoneに保存しておく必要なし)
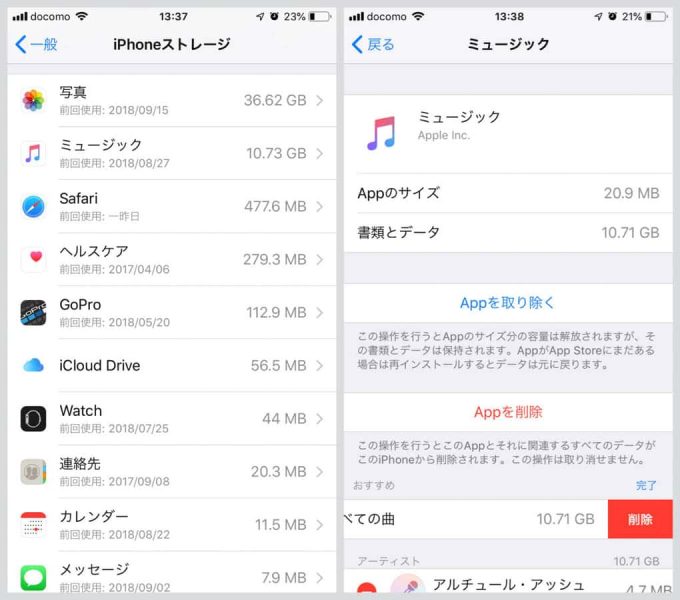
さらに、撮りためた約37GBもの写真・動画もすべてMacにコピー済み&Googleフォトにも保存してあるので、こちらも全削除することにしました。
iPhoneから写真を一気に全削除する方法がないため、Macのイメージキャプチャアプリを使用。
他にも使っていないアプリを削除したりしてiPhoneの容量を軽くしたところ、当初の半分以下の約40GB程度になりました。
iCloudストレージを必要な分だけアップグレード
バックアップの準備ができたところで、iCloudのストレージを拡張します。
iCloudのメニューから「ストレージを管理」⇒「ストレージプランを変更」と進み、
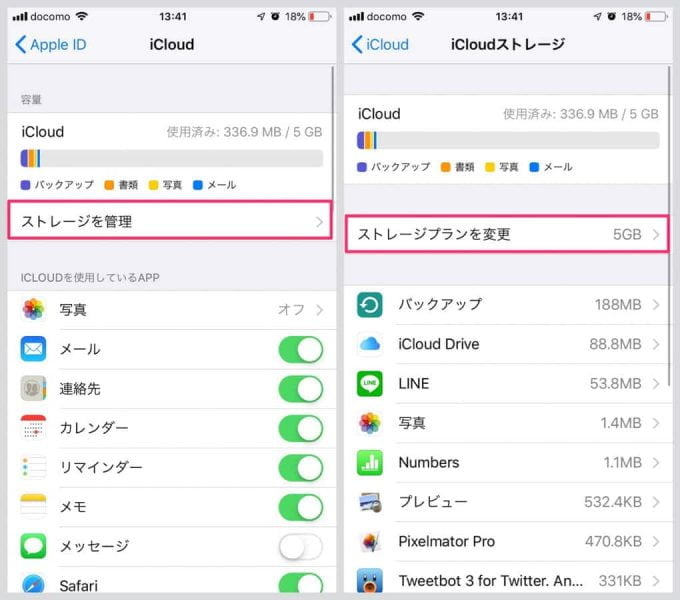
ストレージの容量を選びます。50GB(130円/月)でも十分行けそうではありましたが、今後も考えて多めに確保しておこうと200GB(400円/月)をチョイス。
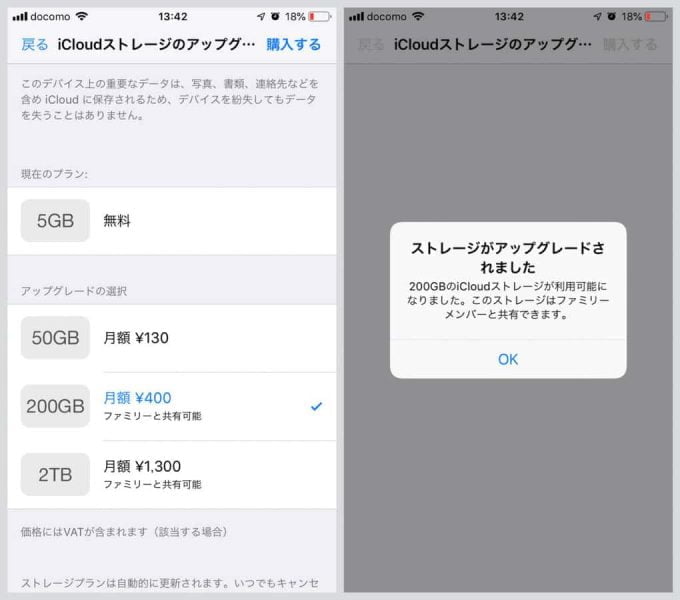
改めてiCloudバックアップを取れば、iCloudから新iPhoneへの復元準備は完了!
バックアップ前にiOSのバージョンを最新にしておくのをお忘れなく。
新iPhoneをiCloudから復元する際のポイントと注意点
旧iPhoneのバックアップが完了したら、新iPhoneの初期設定時の「Appとデータ」で「iCloudバックアップから復元」を選びましょう。

すると、iCloudバックアップをアップデートするか、既に取られているバックアップから復元するか聞かれます。
私は直前にバックアップを取ってあったので、そのまま復元開始。

データを軽くしておいたかいもあり、20分弱で復元できました!
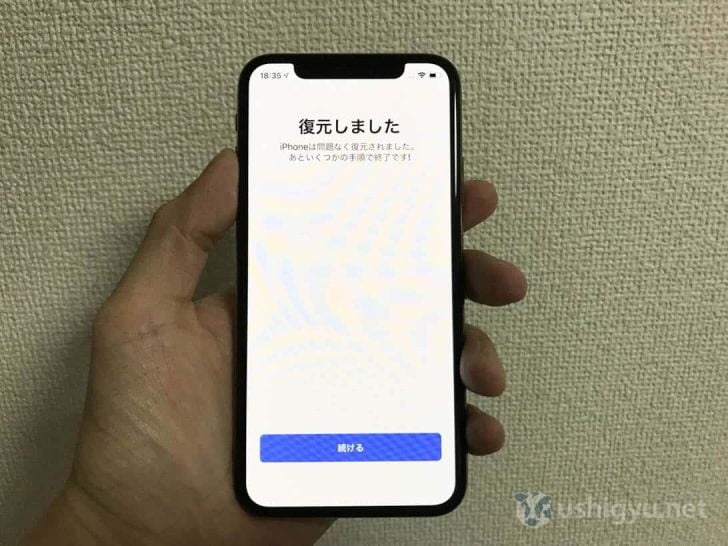
ですが、「復元しました」と表示されてもまだ終わりではありません。
アプリは1つずつインターネットから順次ダウンロードされるため、入れていたアプリが多い人ほど時間がかかります。
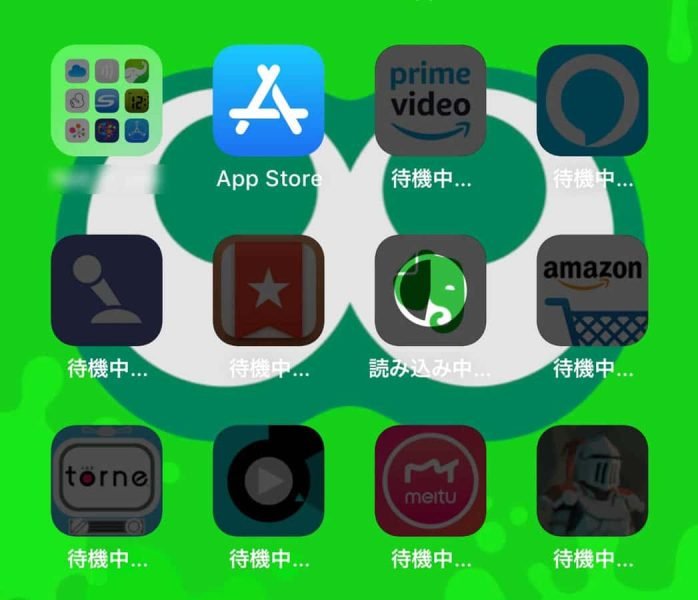
また、インストール完了しても旧iPhoneと全く同様に使い始められるアプリもあれば、そうではないものも。
ユーザーアカウントを作って利用するタイプの多くのアプリでは、再ログインが必要。地味に面倒。
Twitter、Facebook、Kindle、Dropboxなどなどがこれに当たります。
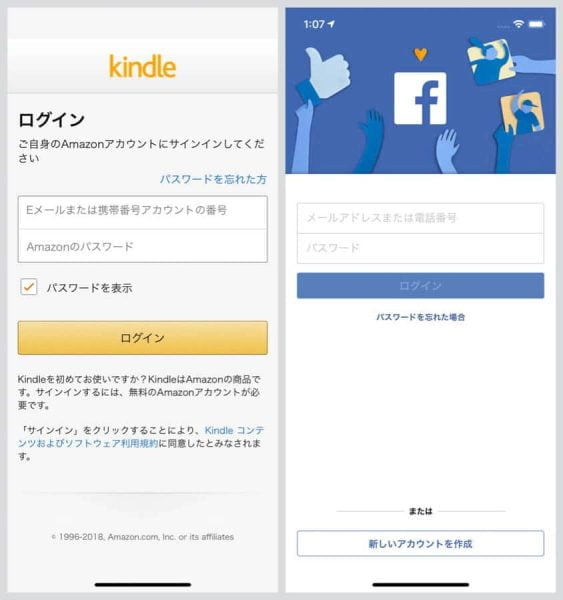
また、iCloud復元に限らない話ですが、更新終了して新しい機種に非対応だったり何だったりで、使えないアプリが出てくる場合も。こればかりは仕方ないですね。
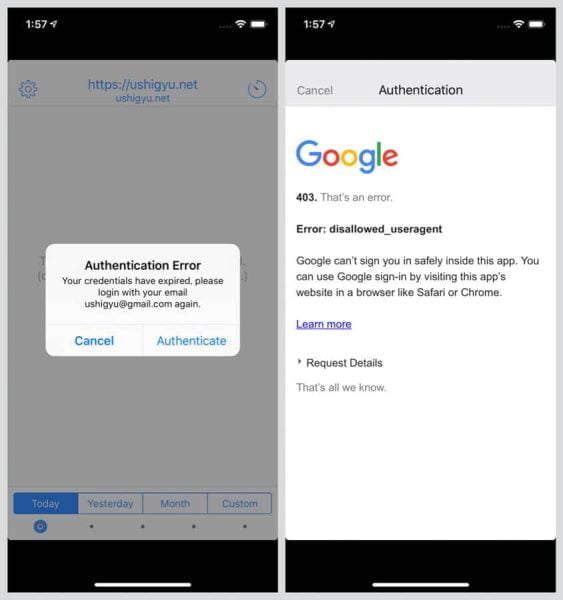
私の場合は愛用していたGoogle Analytics閲覧アプリ「Quicklytics」が更新終了してしまっており、新iPhoneでは認証が通らず利用不可でした。なんたること。
PV推移をグラフィカルに表示してくれるおすすめのAnalyticsアプリがあったら教えてください。。。(切実)
他に問題になりそうなのは、トーク履歴も含めたLINEの移行、それにモバイルSuicaの引き継ぎ。
この2つについては詳しく別記事にまとめていますので、こちらをご覧ください。
 iPhoneの機種変更で、LINEをトーク履歴ごと移行する方法。Letter Sealingに注意!
iPhoneの機種変更で、LINEをトーク履歴ごと移行する方法。Letter Sealingに注意!
 iPhone同士の機種変更で、モバイルSuicaを残高そのまま移行する方法。タイムラグに注意!
iPhone同士の機種変更で、モバイルSuicaを残高そのまま移行する方法。タイムラグに注意!
あとがき
この通りになぞっていけば、アプリ自体が更新終了などで使えなくなっている場合を除き「アプリが使えない!」「データが消えた!」などという自体は起こらないはず。
以上、iPhone機種変更時にiCloudバックアップから復元する方法の解説でした!
 iPhone機種の選び方をくわしく解説。どれを選べばいい?
iPhone機種の選び方をくわしく解説。どれを選べばいい? 