この記事には広告を含む場合があります。
記事内で紹介する商品を購入することで、当サイトに売り上げの一部が還元されることがあります。

私たちが日常的に交通系電子マネーなどで使っている、NFC(近距離無線通信)という技術。
iPhoneやAndroidでもモバイルSuicaなどで利用していますが、最近の一部スマートフォンにはどうやらこのNFCを読み取る機能もあるらしい。
以下の記事で、このNFC読み取り機能を使ったアプリ動作の自動化が紹介されていました。
用意したNFCタグにさまざまなアプリの機能を設定しておけば、あとはiPhoneで読み取るだけで自動的に設定した動作を実行してくれるというもの。
電子マネー対応はiPhone 7以降ですが、NFC読み取りについてはiPhone XS以降・iOS 13.1以上の機種から使えます。
なかなか面白そうな機能なので、私もAmazonでNFCタグを購入し早速やってみることに。
いくつか注意点はあるものの、アラームの設定など日常的に何度も使う機能を割り当てておくと便利そうです!
サンワサプライの10枚入りNFCタグシール
私が購入したのは、サンワサプライの10枚入りNFCタグ。
他にも多数の製品がありますが、Amazonでの中華系コピー商品の見分け方に照らし合わせると怪しい商品が多いので注意。
ほとんど全てが丸型のシールタイプのようです。
こちらが、サンワサプライの10枚入りNFCタグ。
Android用と記載があるものの、NFCタグ自体にiPhone用もAndroid用もないので気にする必要はありません。

サンワサプライが出しているAndroid専用アプリを使うと、スマホアプリの動作を設定して読み取るだけで動かすことが可能。もちろん、Google Play上には他にもNFC読み取りアプリが多数。
今回、この記事ではiPhoneでの設定方法を紹介します。

10枚の丸型シールの中にNFCタグが埋め込まれています。取扱説明書つき。

回路のようなものが透けて見えますね。
硬くはないので、曲面に貼ることも可能。ただ、あまり強く曲げると破損する可能性があるので注意。

なお、新しくNFCタグをわざわざ買わなくともSuicaやPASMO、nanacoといった非接触決済のICカードでも以降のアクション設定がもちろん可能です。
iPhoneのショートカットアプリで、NFCタグにアクションを設定する
iPhoneでNFCタグ読み取りにアプリ動作を割り当てるには、ショートカットアプリを使います。iPhoneのデフォルトアプリなので、削除していなければ既にインストールされているはず。
ショートカットアプリを開いたら、下部メニューから「オートメーション」をタップ。「個人用オートメーションを作成」へと進みましょう。
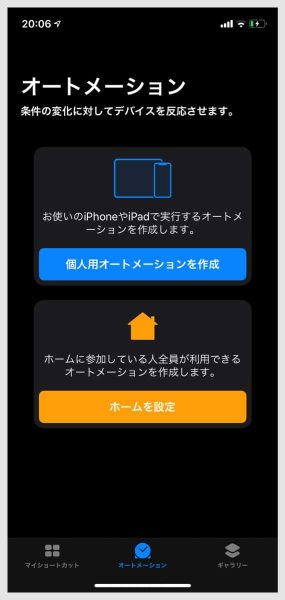
下の方にスクロールしていくと「NFC」という項目があるので、タップ。
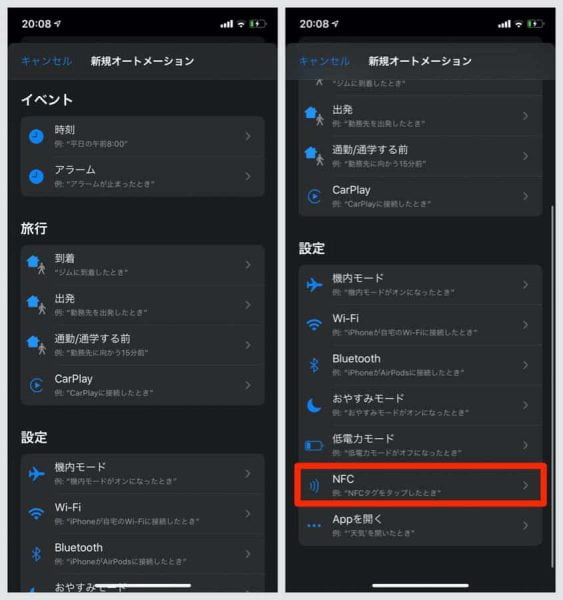
「スキャン」という項目があるのでタップすると、NFCタグの読み取りに移ります。
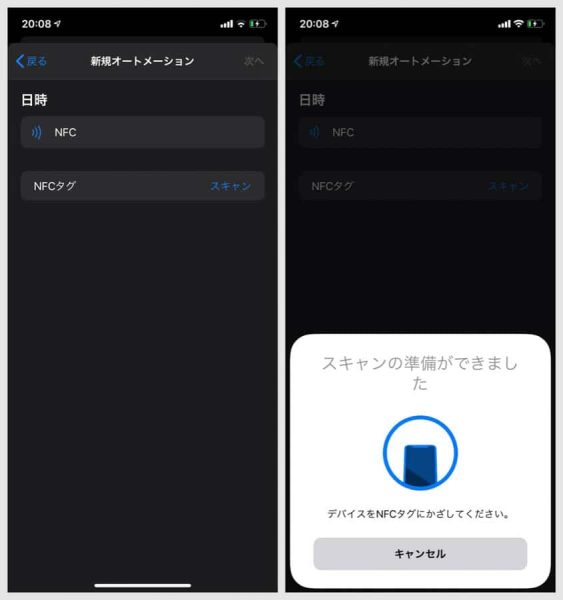
iPhoneの上部でタグに触れるようにすればすぐに読み取れるはず。

タグに名前をつけましょう。なんでもOK。
今回は「目覚まし」と名付けてみました。
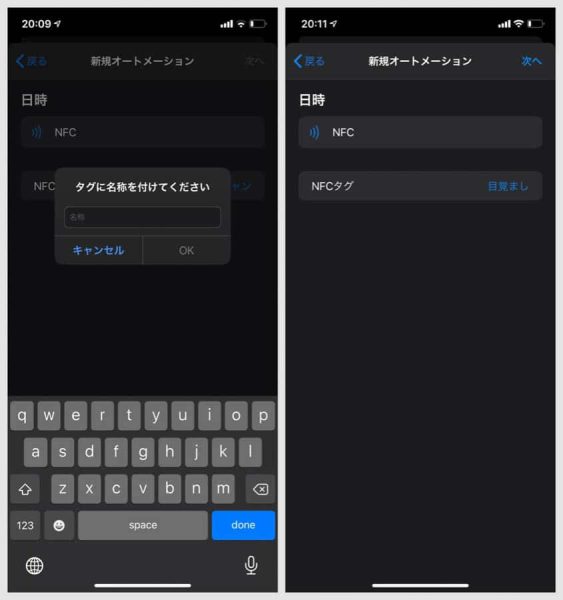
次に、アクションを追加します。アクションに相当するのは、アプリの起動や動作。
さまざまな動作を設定可能ですが、ここではわかりやすく「App」のところを見てみましょう。
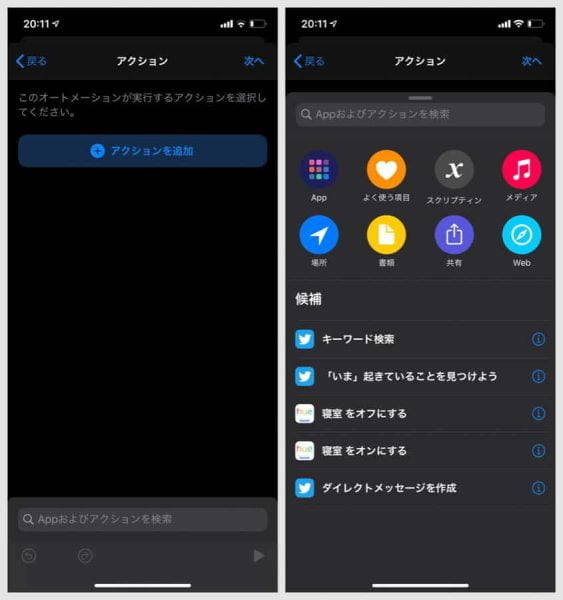
Apple製アプリを中心に、さまざまなアプリの動作を指定可能です。
ただし、全てのアプリが対応しているわけではないので注意。
たとえば、時計ならアラームを作成したり、タイマーを開始したり。
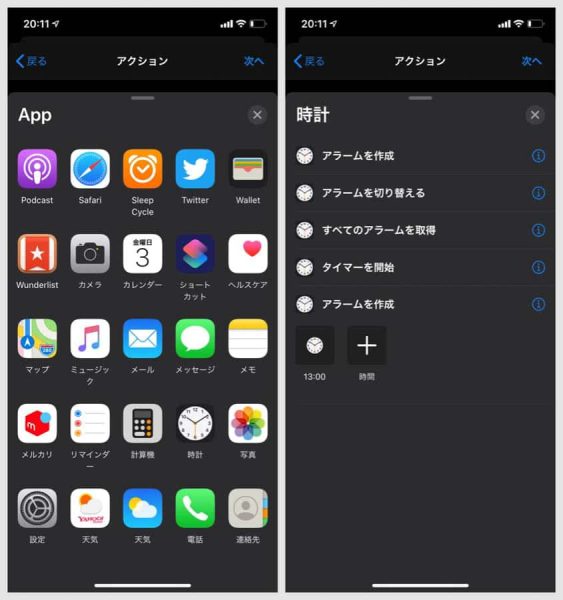
Podcastやカレンダー、
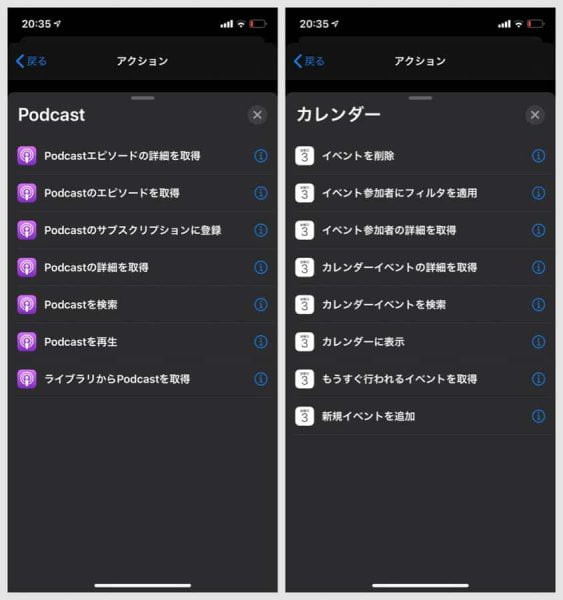
電話の発信やさきほど紹介した時計、
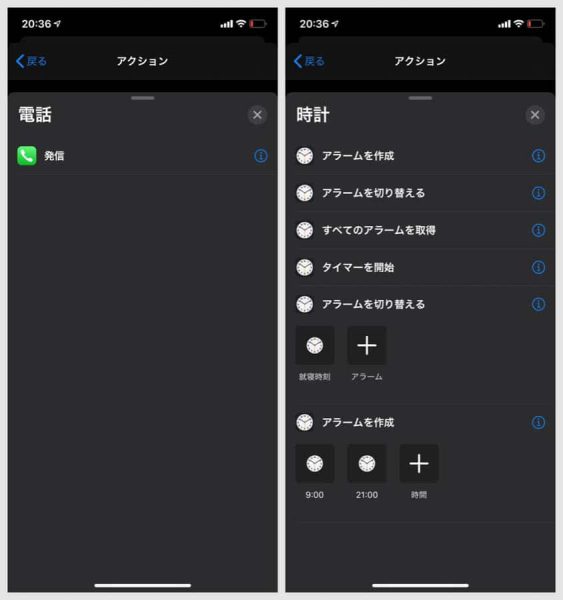
各種設定の変更もできます。
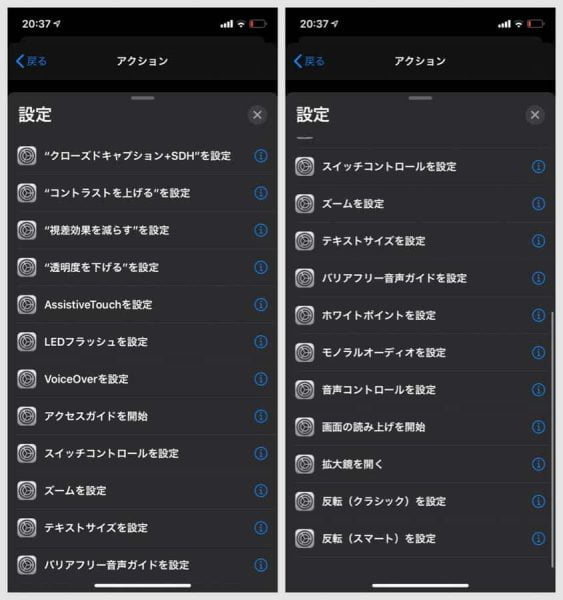
マップで経路表示をしたり、メルカリのメルペイコード決済画面を表示することも可能。
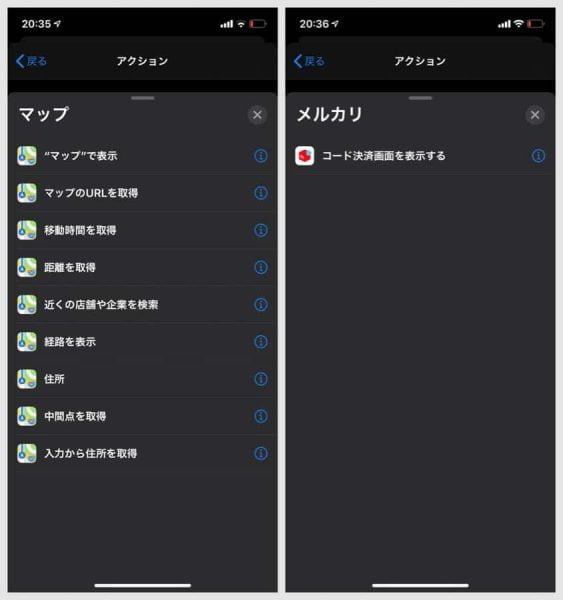
Twitter・Facebook・InstagramといったSNSの投稿画面を表示させることもできます。
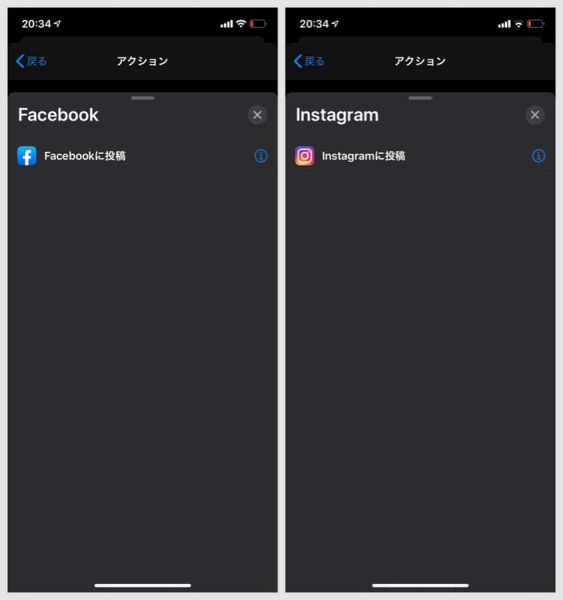
アプリのほかには、「スクリプティング」という項目でさまざまな動作が可能。
明るさを変えたり、サウンドの第制出力先を変えたりなど。
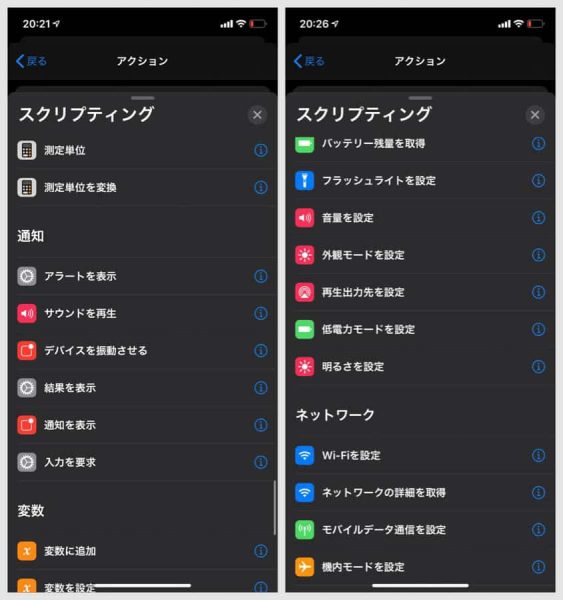
タグを読み込んだ際のアクションは、複数設定可。
例えば、寝るときにHueのライトを消しつつアラームを設定しつつ睡眠導入の音楽を流す、なんてこともできそうですね。
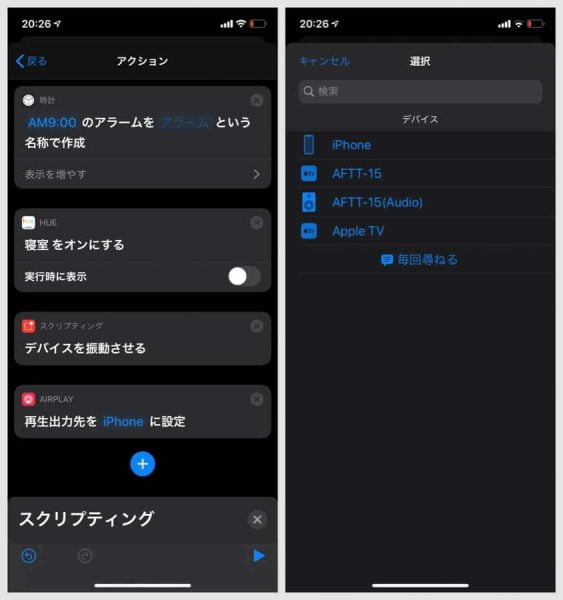
試しに、アラーム設定を試してみることに。
設定する時間・名称を入力して次へ。
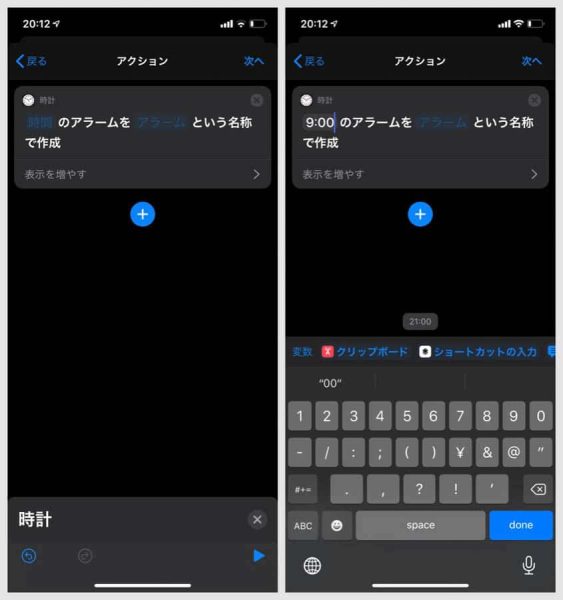
「実行の前に尋ねる」をオンにすると、読み取ったときに確認通知が出てきます。オフにしすると、確認されずに自動設定。
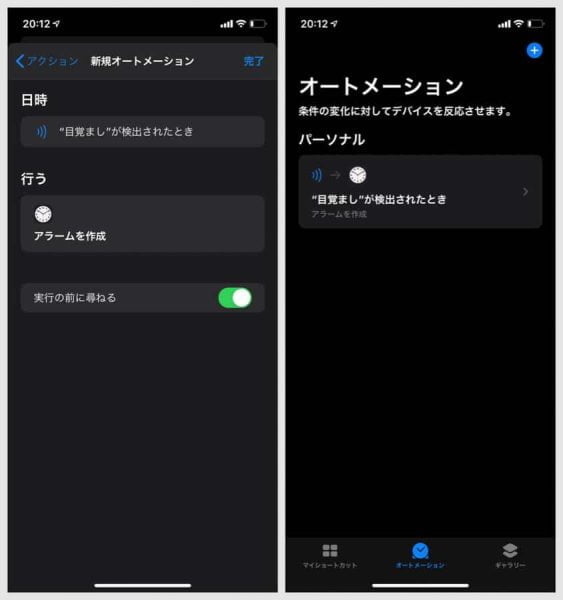
NFCタグを読み取り、アクションを実行
では、アクションを設定したタグを実際に読み取ってみましょう。
以下の画像のように、iPhoneの上側の真ん中あたりをタグに当てるようにすると読み取りやすいようです。

私の場合「実行の前に尋ねる」をオンにしていたので、通知が出てきました。
タップして「実行」を押すと、アクションが起動しアラームが設定されます。
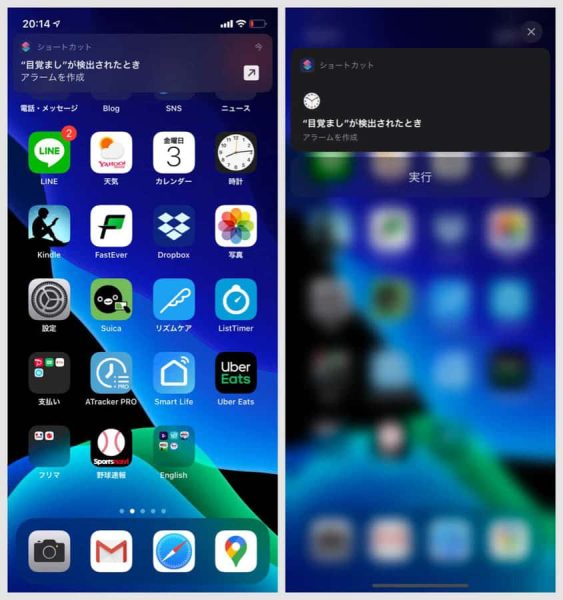
ほらこの通り……あれ?9:00と設定していたのに、21:00(PM9:00)になってますね。
9:00と設定すると自動で21:00になるのか、設定時が20時台だったのでAM・PMのうち近い方の9:00を選んだのかはわかりませんが。

アラームの設定時刻を「AM9:00」にすると、問題なく9:00で設定できました。アラーム設定する場合は時刻にAM・PMをつけた方が良さそう。
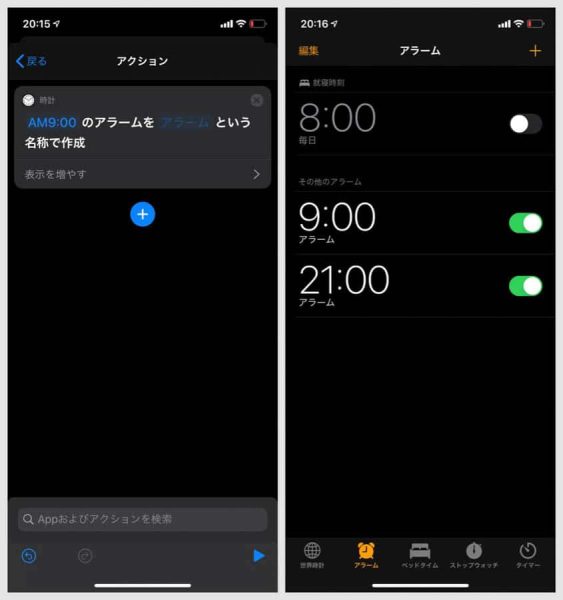
あとがき
どんなアプリでもコントロールできるのかと思ってましたが、実際はApple製アプリと一部のアプリのみしか使えないようなのは残念。
ただ、それでも利用可能なアプリの機能をうまく組み合わせればかなり使えそう。
ショートカットアプリやオートメーションは奥が深く私も全貌を把握しきれていないので、もしかするとまだまだ知らない便利な使い方があるかもしれません。
NFCタグをトリガー(引き金)としてiPhoneを動かしてみたい方は、この記事も参考にしつつぜひやってみてください!





iPhone8ユーザーです。ショートカットの個人用オートメーションの中にNFCタグの欄が見当たりません。iPhone8は対応していないのでしょうか?教えていただせると幸いです。
※iOSは最新です。
コメントありがとうございます。
再度調べてみたところ、電子マネーの利用はiPhone 7以降で使えるものの、NFC読み取りに関してはiPhone XS以降の機能で、iPhone 8では使えないようです。
記事内の表記が誤っておりました。申し訳ありません。