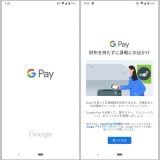この記事には広告を含む場合があります。
記事内で紹介する商品を購入することで、当サイトに売り上げの一部が還元されることがあります。
![]()
なんと5万円以下で買える、GoogleのAndroid端末「Pixel 3a」。
その実力はいかほどのものなのか、一旦iPhone XSから乗り換えてメイン機種として使ってみようといろいろいじっているところです。
よく言われることですが、iPhoneはそのままでも完成度が高く使いやすいがカスタマイズ性が低く、Androidはややとっつきにくいがカスタマイズの自由度が比較的高い。これは確かにそうだと思います。
私にとって久々のAndroid端末であるPixel 3aに関しても、まずは目につく部分から私にとって使いやすいようにカスタマイズしました。
PixelなどAndroid端末をある程度使っている人からすれば当たり前の内容ばかりですが、これから使い始める人のためにここでシェアしておきます!
よく使うアプリをホーム画面に配置
Pixel 3aは、デフォルトだと「通話」「メッセージ」など5つのアプリしかホーム画面にはありません。
上スワイプ2回でアプリ一覧が出てきますが、よく使うアプリをわざわざそこから選ぶのは面倒。
なので、使用頻度の高いアプリはホーム画面に配置するのがいいでしょう。
ホーム画面で画面下から上にスワイプし、起動しているアプリのリストが出てきたらもう一度上にスワイプ。
![]()
よく使うアプリを長押しして動かすと、ホーム画面へ移動できます。
ちなみに、アンインストールしたいときは画面右上へ運べばOK。
![]()
iPhoneと同様に、アプリを2つ重ねると自動的にフォルダが生成されます。
![]()
QWERTYキーボードの追加
Pixel 3aはデフォルトだと12キーボードしかなく、QWERTYキーボード(パソコンで使うような配置のもの)が登録されていません。
私の場合、日本語はフリック入力するので12キーボードでいいのですが、アルファベットや数字を打つときはQWERTY配置がいい派。
なので、設定でQWERTYキーボードを追加します。
設定の「システム」から「言語と入力」を選択。
![]()
「仮想キーボード」⇒「Gboard」と進みます。
![]()
「言語」をタップし、「キーボードを追加」を選ぶ。
![]()
多数ある言語の中から英語(米国)を選択。
関係ないですが、メジャーなものだけでなく聞いたことのない「ングバカバヤ語(ググっても出てこない。。)」「ンコレ語(ウガンダ南西部の言語らしい)」といった言語も網羅してるんですね。すごい。
![]()
「QWERTY」にチェックを入れて完了ボタン。
これで、英語を入力したいときにはQWERTYキーボードに切り替えられるようになりました。
![]()
また、個人的な好みで言えばキーボード設定の「数字行」をオンに、「キーボードの高さ」を高いにしておくのがおすすめ。
前者は英語QUERTYキーボードの上部に数字を表示するためいちいち切り替える手間が省け、後者はキーボードがシンプルに大きくなるため指でのタップ操作がしやすくなります。
![]()
クイック設定をカスタマイズする
上から下にスワイプすると降りてくるクイック設定。
Wi-FiやBluettoth、バッテリーセーバー等をボタン1つでオン・オフできる便利機能ですが、人によってよく使う機能は異なるもの。
ここも自分好みに入れ替えてしまいましょう。
上から下へスワイプしてクイック設定のアイコンが出てきたら、もう一度下へスワイプ。
ペンの形のアイコンをタップして、クイック設定のショートカットを編集します。
![]()
アイコンを長押しすると移動できるので、好みの配置に入れ替えましょう。
最初の6つが上から下へのスワイプ1回目で表示されるようになっているので、よく使う機能はここに。
![]()
私の場合、以下の6つが優先表示されるようにしています。
・Wi-Fi(オン/オフのほか、長押しでWi-Fi設定画面に飛べる)
・Bluetooth(Wi-Fiと同様)
・サイレントモード(マナーモードのようなもの)
・バッテリーセーバー(Pixel 3aは電池消費が早いので、常時オンがおすすめ)
・アクセスポイント(インターネット共有、いわゆるテザリングをオン/オフできる)
・夜間モード
なお、Pixel 3aでは待機中に以下のような画面が常時表示されていますが、バッテリーセーバーをオンにすると非表示となります。
![]()
また、”OK,Google”にもバッテリーセーバーで待機中は反応しません。
バッテリー残量を数字で表示する
画面右上にバッテリーの残量を数字とパーセンテージで表示する設定です。
設定の「電池」から「電池残量」のスイッチをオンに。
![]()
明るさの自動調節、壁紙の変更、スリープ時間の変更
設定の「ディスプレイ」項目では、私は「明るさの自動調節」「壁紙」「スリープ」の設定を変えました。
![]()
「明るさの自動調節」は、屋外と室内を行ったり来たりする状況だと有用なのですが、室内のみで利用する限りにおいてはやや輝度が高すぎる。個人的にはもう少し輝度を落としてバッテリーを節約したいので、自動調節はオフにします。
「スリープ」はデフォルトでは30秒とかなり短めになっているので、好みに合わせてもう少し時間を延ばしてもいいでしょう。
![]()
Pixel 3aには、多くの美しい壁紙があらかじめ保存されています。
「毎日の壁紙」を選ぶとその中から日替わりで選んでくれるらしいので、この機能を使ってみることに。
![]()
緊急時情報の追加
設定を開くと「緊急時情報を追加する」という表示があったので、ここから住所や血液型、服用している薬、連絡先などの情報が登録できます。
「端末情報」⇒「緊急時情報」と進んでも同様に登録可能。
![]()
もしこの緊急時情報を確認したい場合には、ロック画面から上スワイプして「緊急通報」を選択。
![]()
「緊急時情報」を2回タップすると、登録した情報を閲覧できます。
![]()
ただ、緊急時にこの操作を知っている人が周りにどれだけいるのかは疑問ですし、逆に言えばロック状態でも操作さえ知っていれば参照可能なので個人情報は登録しにくい気もする。そのへんどうなんでしょうか。
タッチ操作音や「この曲なに?」の設定
Pixel 3aではデフォルトでキーボードタッチ時に音とバイブが鳴る設定。また、バッテリーセーバーのモードにしていない場合はデフォルトで「この曲なに?(周囲で流れている音楽から曲名を表示する、Shazamのような機能)」がオンになっています。
それらの設定を変更する場合は、設定の「音」から。
![]()
「この曲なに?」の設定や、タッチ操作音・バイブをそれぞれ好みに設定してください。
私の場合、「この曲なに?」はオンでタッチ操作時の音やバイブはオフにしています。
![]()
指紋認証の設定がまだならぜひ登録を
初期設定時に設定している場合は問題ないですが、まだの方はぜひ指紋の登録をしておきましょう。ロック解除がめちゃめちゃ簡単になるし認証も速く、個人的にはTouch IDよりも快適です。
指紋の登録をしたい場合は、設定の「セキュリティと現在地情報」から「Pixel Imprint」を選択。
![]()
ここで指紋の追加や削除ができます。私は両手の人差し指を登録済み。
![]()
あとがき
以上が、私が購入直後にやったカスタマイズの一覧です。
AndroidらしくPixel 3aはまだまだ自分好みにカスタムできる余地が大きく残されているので、便利や設定やアプリ、使い方を見つけたら当ブログで順次シェアしていきます!
→ ソフトバンクオンラインショップでPixel 3aをチェックする
Pixel 3aをもっと知りたい方はこちら
![]() 約5万円で買える!Google製Androidスマートフォン「Pixel 3a」開封と初期設定
約5万円で買える!Google製Androidスマートフォン「Pixel 3a」開封と初期設定
![]() Androidスマホ(Google Pixel)で格安SIMを利用する場合のアクセスポイント設定方法
Androidスマホ(Google Pixel)で格安SIMを利用する場合のアクセスポイント設定方法
![]() 【写真で比較】iPhone XSを上回るほどのPixel 3aカメラ性能に驚き。「夜景モード」がすごい
【写真で比較】iPhone XSを上回るほどのPixel 3aカメラ性能に驚き。「夜景モード」がすごい
 LINEをiPhoneからAndroidに引き継ぐ手順。スマホに残せないトーク履歴は、PC版・iPad版なら残せるぞ
LINEをiPhoneからAndroidに引き継ぐ手順。スマホに残せないトーク履歴は、PC版・iPad版なら残せるぞ
 非公開: 【Pixel 3a】GoogleマップのARナビを試した感想。方向音痴を救う便利機能だが、大きな問題点が2つ
非公開: 【Pixel 3a】GoogleマップのARナビを試した感想。方向音痴を救う便利機能だが、大きな問題点が2つ
![]() Pixelスマートフォンのアプリ通知設定やマナーモード、サイレントモードについて解説します
Pixelスマートフォンのアプリ通知設定やマナーモード、サイレントモードについて解説します