この記事には広告を含む場合があります。
記事内で紹介する商品を購入することで、当サイトに売り上げの一部が還元されることがあります。
ノートパソコンで作業をしている最中も、iPhoneの通知は見逃さないようにしたい。あるいは、ノートPCで仕事をしつつiPhoneではSNSを開いてチェックしておきたい。
そう考えている人にオススメなのが、MOFT Snap ノートパソコン用スマホホルダー。
MacBookなどのノートパソコンの背面に貼り付け、MagSafeのマグネットを使ってiPhoneをホールドしてくれる製品です。

ノートPCをよく使うiPhoneユーザーにとって便利なのはもちろん、付属のマグネットシールを貼ればMagSafe非対応のiPhoneやAndroidスマホでも使える。
粘着剤で貼るタイプなので、ノートPCに限らずデスクトップPC、棚や電化製品など発想次第でさまざまな場所で利用可能。もちろん貼り直しもできます。
私の場合、MacBook Airに貼ってiPhoneをホールドする用途のほか、日々のTo Doを書いたメモを目に入りやすい位置に留めておく用途に使用中。
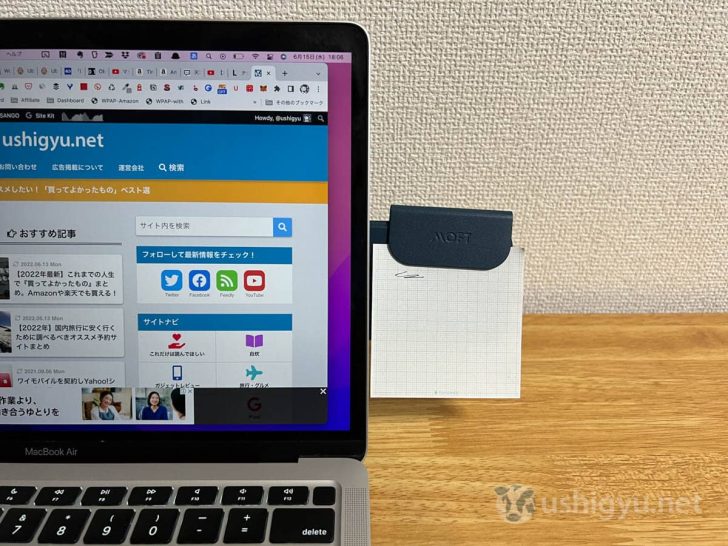
この記事では、MOFT Snap ノートパソコン用スマホホルダーをレビューしていきます!
MOFT Snap ノートパソコン用スマホホルダーのデザインと付属品
「MOFT」は、iPhoneやiPad、ノートパソコン用のアクセサリーを販売しているメーカー。
商品名は一応『ノートパソコン用スマホホルダー』ですが、iPhoneのMagSafe機能を使った製品ですしパッケージ記載のPCはどう見てもMacBook。
ですが他のノートパソコンでも利用可能。

貼り付ける位置によってノートパソコンの右、左、上にスマートフォンがくるようにできます。
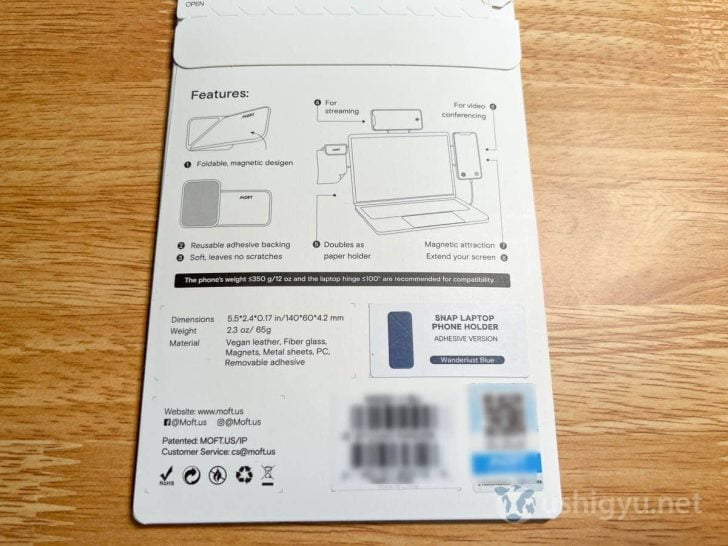
MOFT Snapパッケージの中身。
MOFT Snap本体、その本体にマグネットで貼り付くメモクリップ、スマートフォン側に貼ってMagSafe的機能を付加するマグネットシール、それに背面ガラスのスマホを保護するグラスステッカーが付属しています。

MOFT Snap本体。
ヴィーガンレザー(フェイクレザー)製で、斜めに折り目がついています。取り付け後で言うと、これは収納されている状態。

この折り目に沿って曲げることで、MagSafe対応iPhoneをセットできる使用可能な状態になります。

裏側には粘着剤があり、メーカーのMOFT によれば約50回の貼り直しに耐えるとのこと。

Q2:スマホホルダーは再利用できますか?
A2:ホルダーは粘着材の性質上、約50回まで貼り直しが可能です。ただし、粘着材の効果が最大になるには貼り付けてから8時間ほど必要になります。
MOFT Snapノートパソコン用スマホホルダー – MOFT Japan ※リンク切れ
ユーザーマニュアルは英語のみですが、図解もあるのでさほど迷うことはないでしょう。
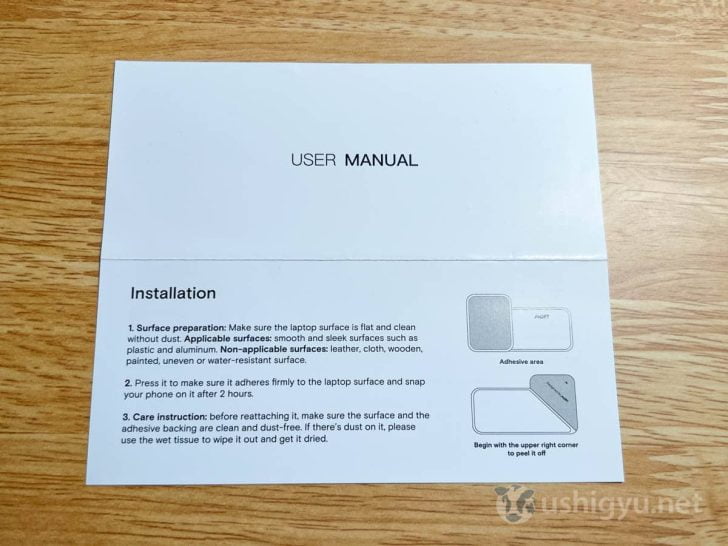
不安な方のために、以下にざっくり日本語訳を掲載しておきます。
【取り付け方】
1. 表面の準備:ノートパソコンの表面が平坦であることを確認し、ゴミを取り除きます。
利用可能な表面:プラスチックやアルミなどの滑らかな表面
利用不可な表面:革、布、木製、塗装があるもの、平らでない、防水加工の表面
2.ノートパソコンの表面にしっかりと押し当てて貼り付けます。2時間後にスマートフォンを設置できます。
3.使用上の注意:再貼り付けする前に、表面をきれいにしてゴミを取り除いてください。もしゴミがある場合は、ウェットティッシュで拭き取り乾燥させてください。
ユーザーマニュアルの裏面。ノートパソコンの右側に設置すると最も安定するとのこと。
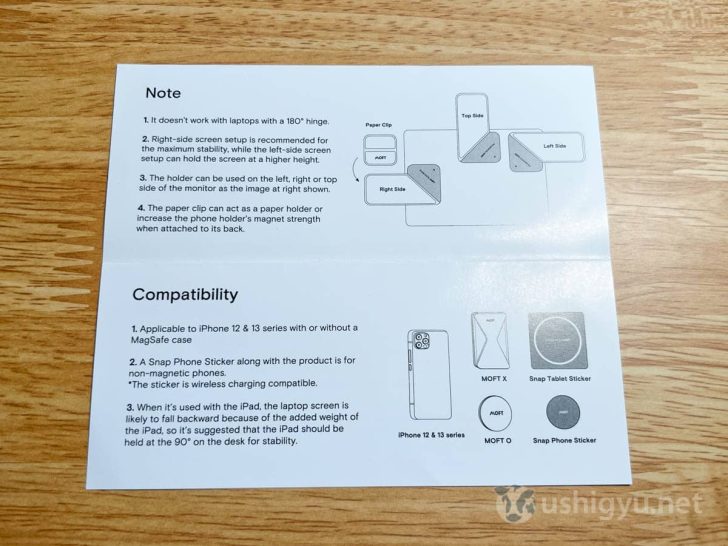
MOFT Snapノートパソコン用スマホホルダーの取り付け方
MOFT Snapをノートパソコン(ここではMacBook Air)に貼り付ける手順をみていきましょう。
まず、MOFT Snap裏側の粘着剤台紙をはがします。

ちょうどいい位置を探りつつ貼り付け。
iPhoneをくっつけた状態で位置合わせをすると、実際に利用するときのiPhoneの位置がイメージしやすい。

ノートパソコンの右サイドに貼る場合は、以下の画像のように後ろから見て左上端あたりに貼るのがおすすめ。

粘着部分をしっかりとノートパソコンに押し当てれば取り付け完了です!
ノートPCとiPhone、2画面を並べて使える
ノートパソコンに貼り付けたMOFT Snapを開き、MagSafe対応iPhone(ここではiPhone 13 Pro)を近づけてくっつける。

どうでしょう。MOFT Snapのはたらきにより、MacBook AirとiPhone 13 Proが見事に一体化しました!

後ろから見たところ。MagSafeの磁力のみでiPhone 13 Proがしっかりと支えられています。

例えばMacBook側では作業をしつつiPhoneではTwitterのタイムラインを開くなど、2画面なので使い方が広がります。
iPhoneの画面が視界に入りやすいので、通知が来ても見逃さない。
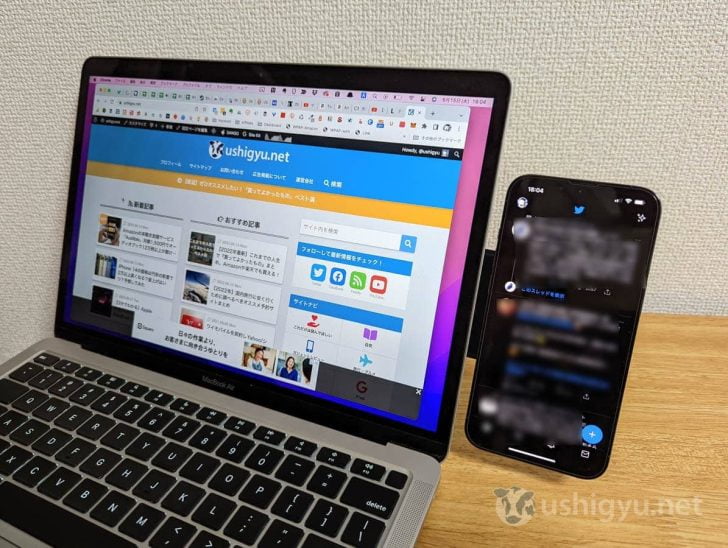
メモをクリップしたり、スマホをMagSafe対応にできるマグネットシールも
付属のメモクリップを使って、その日のTo Doなど常にリマインドしておきたい内容をクリップしておく使い方もおすすめ。
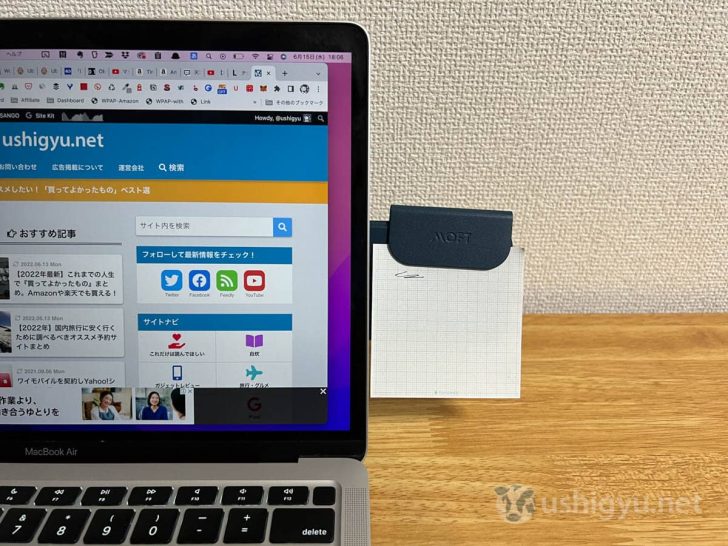
メモクリップには金属製のプレートが内蔵されているため、収納時はMOFT SnapにくっつけておけばOK。

また、MOFT Snapにはスマートフォンに貼り付けられるマグネットシールが付属。

MagSafe非対応のiPhoneやAndroidスマートフォンであっても、このマグネットシールを貼ればMOFT Snapやその他のMagSafe対応アクセサリーが利用可能になります。
「MOFT Snap ノートパソコン用スマホホルダー」レビューまとめ
ノートパソコンと一緒に持ち歩くiPhone、あるいはTo Doメモの位置が決まることで、日々のPC作業がより快適になります。
用途に合いそうであれば、ぜひチェックしてみてください!


