この記事には広告を含む場合があります。
記事内で紹介する商品を購入することで、当サイトに売り上げの一部が還元されることがあります。

毎年送られてくる年賀状。
大事に取っておく人もいると思いますが、枚数によってはけっこうなスペースを占めてしまいますし、後で見返すことも少ない。
とはいえ捨てるのは忍びないし、年末に来年の年賀状を書くときに使うこともあるでしょう。
年賀状問題の解決策の1つとしておすすめしたいのが、スキャンしてデータ化しEvernoteに保存しておくこと。
こうしておけばいつでも確認できますし、自然とパソコン内・Evernoteの2重バックアップが取れている状態に。
あとはちょっとした罪悪感を振り切るだけで、溜まった年賀状をバサッと捨てることができます。
使うのは、家庭用の定番スキャナー・ScanSnap(スキャンスナップ)。
今回は、年賀状をScanSnapでスキャンしデータ化、そのまま自動でEvernoteに保存する方法をご紹介します!
ScanSnapを年賀状(ハガキ)用に設定。名刺でも同様でOK
まずは、ScanSnap Managerで年賀状読み取り&Evernote自動保存用の設定をしましょう。
アプリの選択では「ドキュメントをEvernoteに保存」を選択。
この設定をしておくことで、スキャンしたデータが自動的にEvernoteに保存されます。
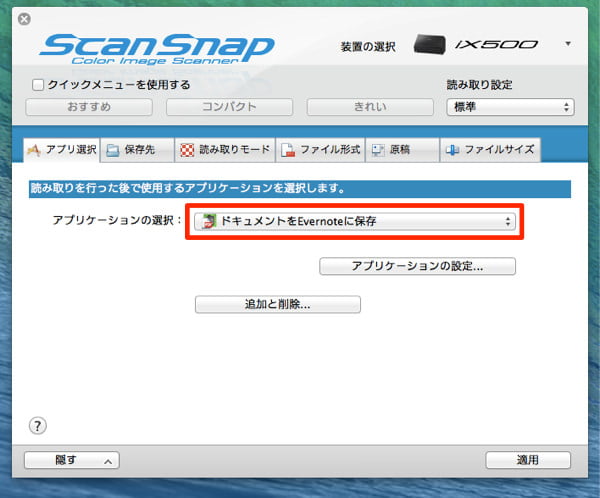
読み取りモード。
画質はお好みでOKですが私のおすすめはスーパーファインです。読み取り面は忘れずに両面読み取りに。
また、「原稿の向きを自動的に回転」は絵や写真の読み取り時は誤動作しやすいので、チェックを外しておきましょう。
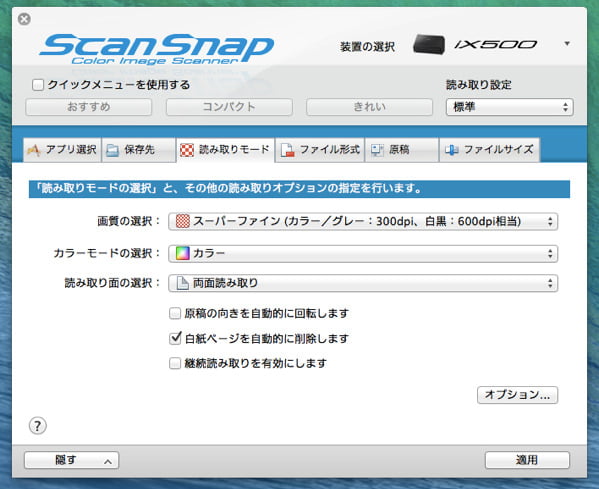
ファイル形式は、裏表を1ファイルにしたいのでPDFで。
ここでオプションをクリック。
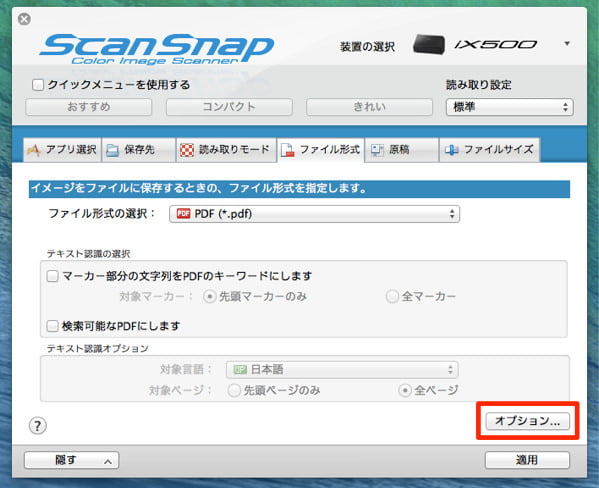
「設定ページごとにPDFファイルを作ります」を選択し、2ページにセット。
年賀状の表裏を1ファイル(Evernoteの1ノート)にするための重要な設定です。
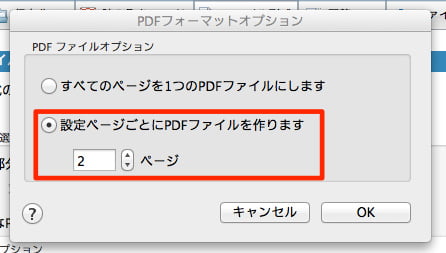
名刺を読み取ってEvernote保存したい場合も全く同じ設定になります。以下の記事でも書いた通り。
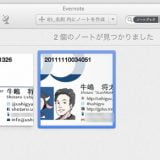 ScanSnapで名刺をスキャンし、Evernoteで管理する方法。検索もできて便利!
ScanSnapで名刺をスキャンし、Evernoteで管理する方法。検索もできて便利! スキャンするだけで、Evernoteに自動保存される
あとは、年賀状をセットしてスキャンボタンを押すだけ。あっという間にサクサク取り込まれていきます。

自動的にEvernoteにも送信され、デフォルトノートブックに年賀状データが次々保存。
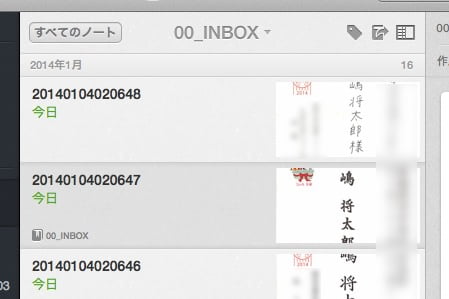
こちらができあがったEvernote内の年賀状ノート。表面はこの通り。
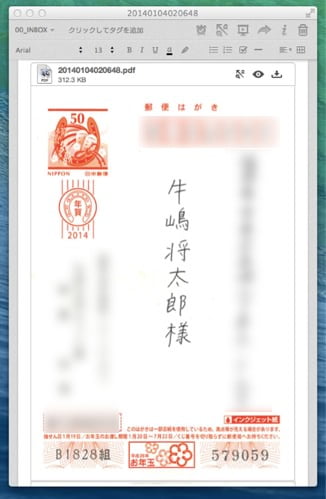
裏面も同じノートに保存されています。画質もばっちり、完璧ですね!
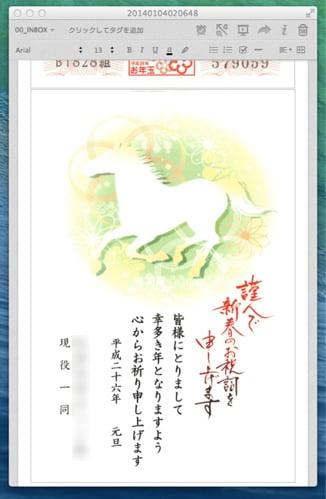
あとは適宜ノート名の変更やタグ付け、ノートブック移動など好きに分類しておくとよいでしょう。
なお、画質スーパーファインで年賀状をスキャンした場合、1ノートのサイズは300〜400KB程度でした。
Evernoteプレミアムだと気にするほどではない容量ですが、無料プランの方は一気にアップするのはちょっと考えた方がいいかもしれませんね。
あとがき
この方法を使えば、年賀状をとっておく必要がなくなるだけでなく、スマートフォンやタブレット、パソコンのEvernoteアプリからいつでもデータ化した年賀状を確認できるようになって一石二鳥。
紙のままではこうはいかないですよね。
スキャンしたらシュレッダーにでもかけて捨ててしまっていいですが、年賀状についているお年玉くじの抽選まではスキャンしても捨てずに取っておきましょう!
この記事で利用したのはScanSnap iX500ですが、2024年現在で年賀状スキャン用に1番おすすめのスキャナーはScanSnap iX1300です。
ScanSnap iX1300レビュー記事はこちら↓
 定番スキャナーScanSnap iX1300をレビュー。初心者でもスマホだけで使えて、プリントも免許証も即データ化!
定番スキャナーScanSnap iX1300をレビュー。初心者でもスマホだけで使えて、プリントも免許証も即データ化!  家庭用スキャナーの定番・ScanSnapは、生活にどう役立つのかくわしく解説します
家庭用スキャナーの定番・ScanSnapは、生活にどう役立つのかくわしく解説します  【2025年最新】本の「自炊」方法まとめ。紙の本を裁断・スキャンしてデータ化して読む全手順と必要なものを徹底解説
【2025年最新】本の「自炊」方法まとめ。紙の本を裁断・スキャンしてデータ化して読む全手順と必要なものを徹底解説 

