この記事には広告を含む場合があります。
記事内で紹介する商品を購入することで、当サイトに売り上げの一部が還元されることがあります。
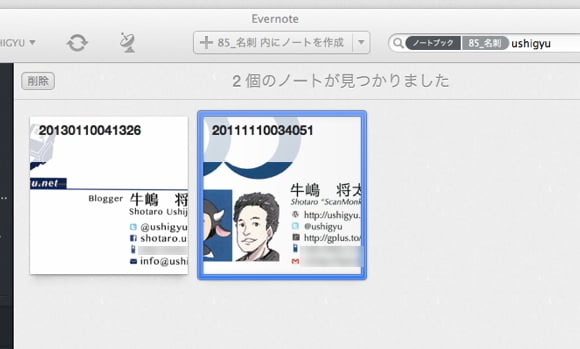
私も使っている家庭用の定番スキャナー、ScanSnap(スキャンスナップ)。
2024年現在、もっとも一般家庭向けなのはScanSnap iX1300です。
 定番スキャナーScanSnap iX1300をレビュー。初心者でもスマホだけで使えて、プリントも免許証も即データ化!
定番スキャナーScanSnap iX1300をレビュー。初心者でもスマホだけで使えて、プリントも免許証も即データ化! このScanSnapと、クラウドノートサービスのEvernote(エバーノート)を使うと、名刺管理がとてもラクになるのをご存知でしょうか。
この記事では、ScanSnapとEvernoteを使った名刺の取り込み方法、及びそのメリットについてくわしく紹介します。
名刺の管理に悩んでいる人は必見ですよ!
ScanSnapとEvernoteで名刺管理するメリット3つ
まず最初に、ScanSnapとEvernoteで名刺管理するメリットについて整理しておきましょう。
前世代のスキャナー・ScanSnap iX500の画面で説明していますが、どの機種でも基本的な考え方ややり方は同じです。
① 1枚1秒ほど、取り込みが速い
名刺はサイズが小さいこともあり、ScanSnapでの取り込みは非常に高速。
後ほど動画をご紹介しますが、だいたい1枚1秒ほどで取り込むことができます。
ScanSnapはEvernoteと連携できるので、スキャンしたデータを直接Evernoteに送ることも可能。
名刺交換して帰ってきたら、ちょこっと設定(後述)してボタンを押せばあっというまに電子化完了、名刺はしまっておくなり捨ててしまってもほぼ問題なしです。
② 検索や整理が簡単
ScanSnapでは、取り込みと同時にOCR(文字認識)をかけることが可能。
Evernoteでその文字列を認識することもできます。
つまり、名前や会社名、住所などを使ってEvernote内を文字列検索で探せるということ。
さらに、Evernote内に取り込んだ名刺を五十音順や会った順、会社別に並べたり振り分けたりするのも簡単。
名刺も本も書類も何でもそうですが、紙のメリット、データのメリットそれぞれがあると思っています。
その中でも、名刺は最もデータ化の恩恵を受けるものの一つではないかと。
③ どこからでも確認できる
紙はコピーでもして持ち歩かない限り、そのもの実体がある場所でしか見ることができません。
かといって、必要かもしれない名刺を毎日持ち歩くなんていうのもナンセンス。
デジタルデータにしてEvernoteに取り込んでおけば、パソコンでもスマートフォンからでも気軽に検索・確認できます。
ScanSnapで名刺をスキャンする際の設定
それでは、ScanSnapで名刺をスキャンする際の設定について確認しておきましょう。
今回はScanSnapからEvernoteに送るので、アプリケーションは「ドキュメントをEvernoteに保存」を選択。
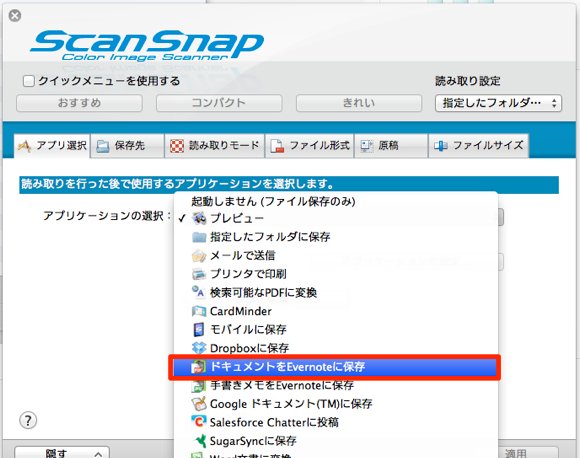
保存先は、適当に自分が保存したいフォルダを指定。
ファイル名は年月日にでもしておいて、後で変更すると良いでしょう。イベント名にするなんていうのも手ですね。
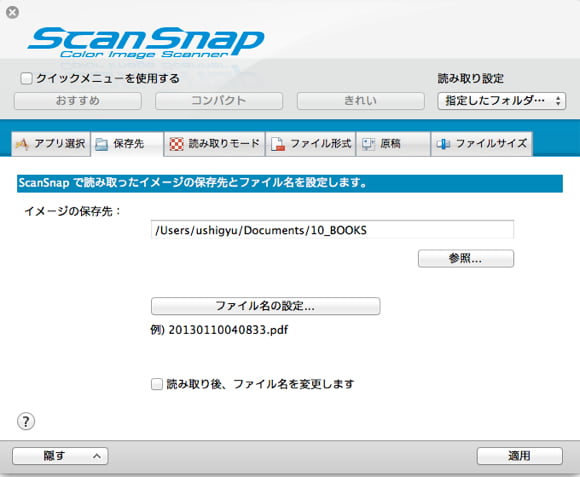
読み取りモードは、私のオススメは「スーパーファイン」。
色を使った名刺が多いでしょうからカラーモードは「カラー」で、裏表ある名刺を読み取るために「両面読み取り」。
そして、ここからが重要な設定です。
まず、「白紙ページを削除」のチェックは外してください。
次に、オプションをクリック。
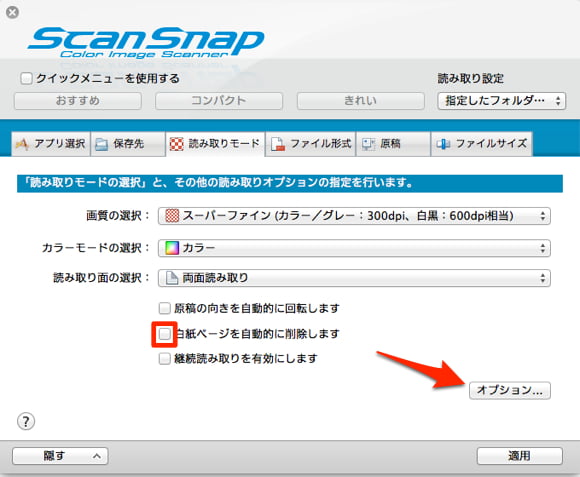
「設定ページごとにPDFファイルを作ります」に2ページを入力してください。
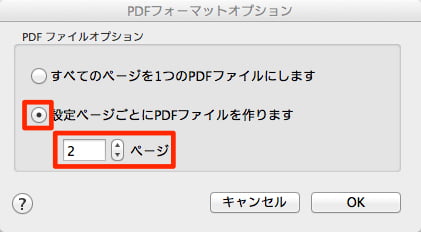
以上の設定で、Evernoteに名刺の裏表を1ノートとして登録可能。
つまり、名刺を何枚も一気にスキャンしても1枚単位で1ノート・1ファイルができるんです。
ファイル形式ではPDFを選び、「検索可能なPDFにします」にチェックを入れ「全ページ」を選択。
iX500になってOCR(文字認識)には時間がほとんどかからなくなったので、常にチェックでもいいくらいです。
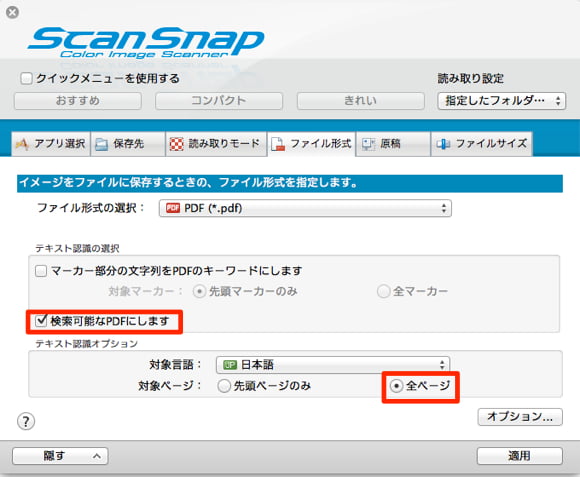
以上で設定は完了。あとは名刺をセットしてスキャンするだけです!
名刺をスキャンしている動画(S1500 vs iX500)
実際にScanSnap iX500とScanSnap S1500ではどのくらいのスピードで名刺をスキャンできるのか、動画を撮ってみましたのでどうぞ。
測ってみたところ、iX500で1枚あたり約1秒。
Evernote側の処理にもう数秒〜数十秒かかりますが、それでもかなり速いといっていいと思います。
パソコンやスマートフォンから、Evernoteで確認・検索できる
実際にパソコンやスマートフォン上から、名刺を検索してみましょう。
とりあえず私の名字で検索してみたところ。私の以前の名刺、今の名刺がバッチリヒットしています。
何気に手書きのメモが引っかかっているのが認識精度の高さを物語ってますね。
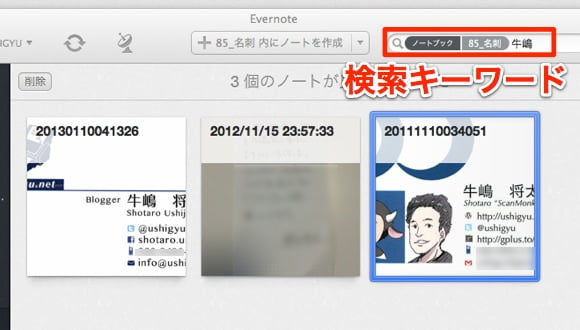
「ushigyu」で検索してみても引っかかりました。
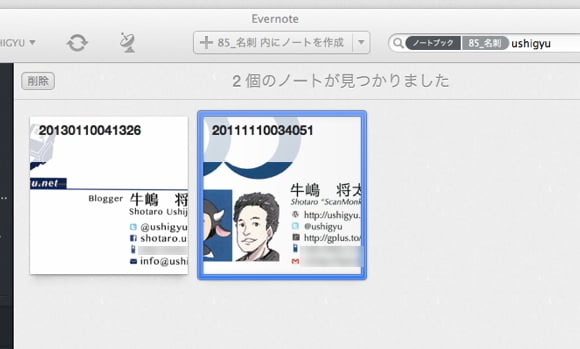
例えば「東京都渋谷区」で検索すると、以下のように複数ヒットしました。
100%ではないのでこれで全部かはわかりませんが、かなりの精度で文字認識していることは十分想像できます。
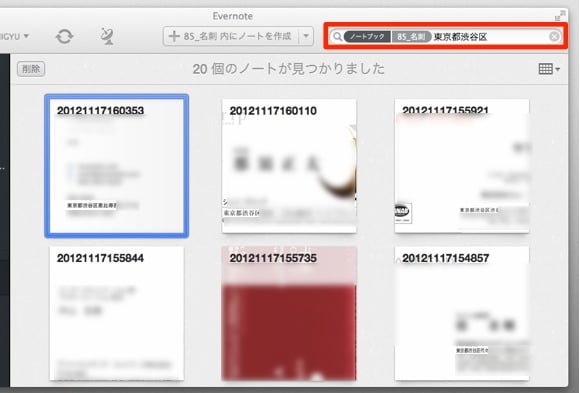
iPhoneからだと、Evernote公式アプリを始めWithEver、SmartEverといったEvernote連携アプリでも検索して名刺を探すことができます。
(以下の写真はWithEverを使ってみたところ)
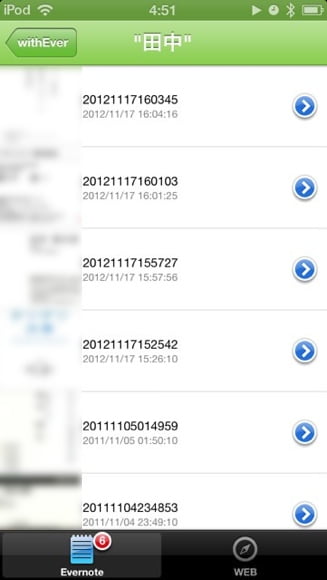
Androidでも、Evernote公式アプリその他で検索ができるはずです。試してみてください。
※なお、Evernoteの文字認識はデータをアップロードしてから数分〜数十分ほどかかるようなので、引っかからない場合はしばらく待ってみてください。
ScanSnapとEvernoteを使った名刺管理法 まとめ
紙で専用のボックス等に入れて管理したり、あるいは専用の名刺管理ソフトを使っているという方もいると思いますが、サクっとスキャンしてEvernoteに入れておく便利さは、使ってみるとわかるはず。
不安な方は、まずは現在の名刺管理法と併用してみるというのもアリかもしれませんね。
ScanSnapとEvernoteを使った名刺管理はとても使いやすく便利なので、ぜひ試してみてください!
 家庭用スキャナーの定番・ScanSnapは、生活にどう役立つのかくわしく解説します
家庭用スキャナーの定番・ScanSnapは、生活にどう役立つのかくわしく解説します  【2025年最新】本の「自炊」方法まとめ。紙の本を裁断・スキャンしてデータ化して読む全手順と必要なものを徹底解説
【2025年最新】本の「自炊」方法まとめ。紙の本を裁断・スキャンしてデータ化して読む全手順と必要なものを徹底解説 
