この記事には広告を含む場合があります。
記事内で紹介する商品を購入することで、当サイトに売り上げの一部が還元されることがあります。

2020年9月にリリースされたiOS 14で追加となった、iPhoneの「背面タップ」機能。
この機能を使えば、iPhoneの背中をトントンとダブルタップ(もしくはトリプルタップ)するだけで、Siriやコントロールセンター、スクリーンショットといった動作をさせることができます。
どうやって設定すればよいか、この記事ではその方法を解説。あわせて、背面タップに設定しておくと便利な機能も紹介します!
iPhoneの「背面タップ」設定方法
まず、使っているiPhoneが背面タップに対応したiOS 14以上になっているかどうかを確認しましょう。
設定の「情報」もしくは「ソフトウェア・アップデート」でチェック可能です。
※iPhone 6以前の機種はiOS 14に非対応となっています
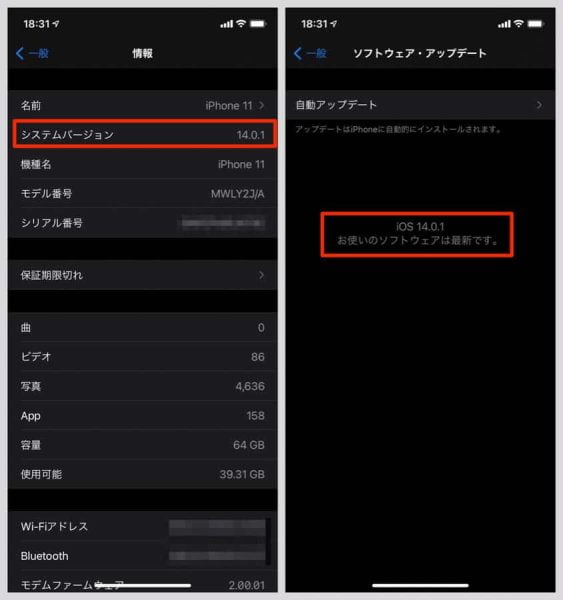
iPhoneの設定から「アクセシビリティ」→「タッチ」と進みます。
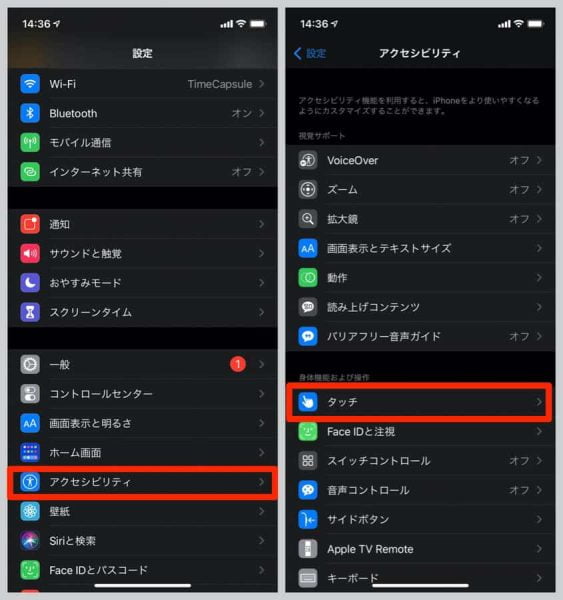
一番下の「背面タップ」を選ぶと、背面のダブルタップやトリプルタップに操作を割り当てられます。
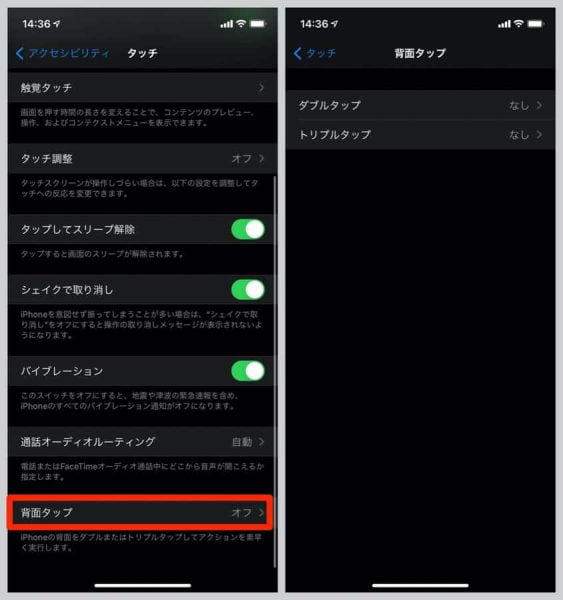
背面タップに設定しておくと便利な機能
背面タップに割り当て可能な機能は、以下の通り。
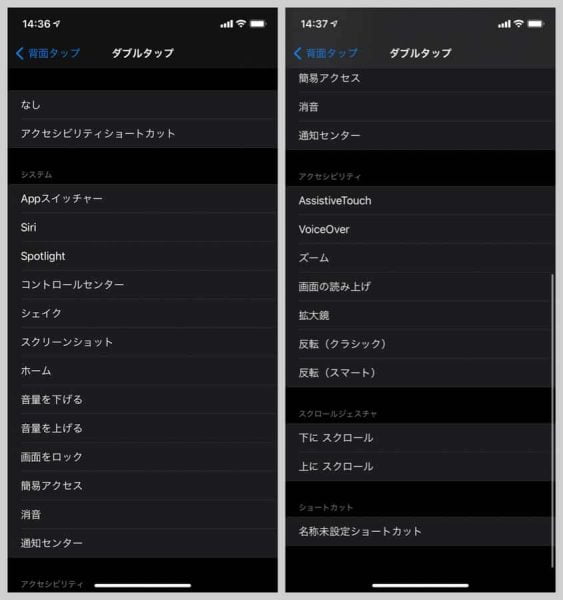
Appスイッチャー
Siri
Spotlight
コントロールセンター
シェイク
スクリーンショット
ホーム
音量を下げる
音量を上げる
画面をロック
簡易アクセス
消音
通知センターAssistiveTouch
VoiceOver
ズーム
画面の読み上げ
拡大鏡
反転(クラシック)
反転(スマート)下にスクロール
上にスクロール任意のショートカット
この中で私のオススメは、「コントロールセンター」「スクリーンショット」「簡易アクセス」です。
コントロールセンター
コントロールセンターは、iPhone X系なら右上から、それ以外は上から下にスワイプすると利用できる機能。
背面タップに登録しておけば、わざわざ持ち替えたり両手を使わなくてもコントロールセンターが呼び出せます。
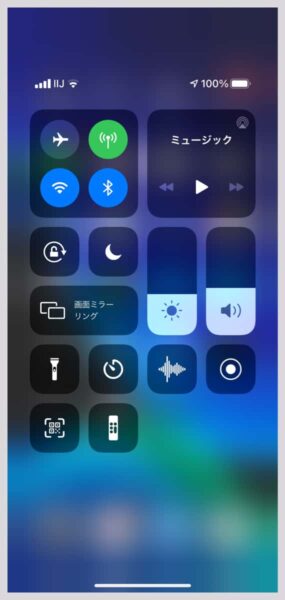
iPhoneのコントロールセンター
例えばWi-Fiやアクセスポイント(テザリング)のオン/オフ、ライトなど、コントロールセンターをよく利用するなら設定しておくと便利。
スクリーンショット
スクリーンショットを頻繁に撮影するユーザーにとって、いちいち電源ボタンと音量ボタンを同時押しするのは割と面倒。
片手でやろうとすると持ち位置をずらさなければほとんどの人は届かないので、落としそうになってしまいます。
背面タップに設定しておくと、片手で簡単にできて便利ですよ。
簡易アクセス
片手では届かない画面上部のボタンを押しやすい位置に引き下げてくれる、簡易アクセス。
なるべく多くの操作を片手だけで行いたいなら、必須といってもいい機能です。
この簡易アクセス、通常は画面下部を下にスワイプすることで利用可能。
ただ、持ち方によっては背面タップを利用した方が使いやすいと思います。お試しあれ。
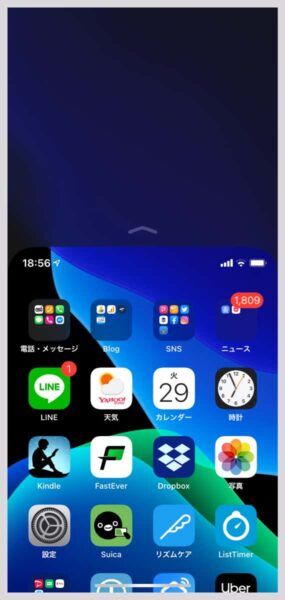
簡易アクセスを使うと、画面が下がりボタンが押しやすい
背面タップは、一部のケース装着したままでも利用可
iPhoneの背面タップは、実はある程度までならケースを装着していても利用可能。
私はiPhone 11に以下の記事で紹介したソフトクリアケースを装着していますが、問題なく背面タップが使えました。
 Spigenのソフトクリアケースは、iPhone 11の美しさを損なわずに傷や落下から保護してくれる
Spigenのソフトクリアケースは、iPhone 11の美しさを損なわずに傷や落下から保護してくれる 分厚いケースだとiPhoneに振動が伝わらず使えないパターンも無いとはいえませんが、ケースの上からでもおそらく多くのケースは背面タップが利用可能なはずです。
あとがき
iOS 14の新機能の中でも、背面タップはかなり使いやすい機能だと思います。
特に、なるべく片手で操作することにこだわるユーザーにはうってつけ。
両手をフリーで使いづらい電車通勤中なんかにも便利そうですね!
 【2024年】iPhoneといっしょに買うべきおすすめアクセサリー・周辺機器まとめ
【2024年】iPhoneといっしょに買うべきおすすめアクセサリー・周辺機器まとめ 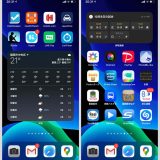 iPhoneのホーム画面にウィジェットを設置する設定方法。カレンダーや天気予報を常に表示できる
iPhoneのホーム画面にウィジェットを設置する設定方法。カレンダーや天気予報を常に表示できる 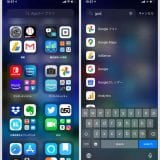 iPhone Appライブラリの使い方。アプリやホーム画面のページを非表示にできる
iPhone Appライブラリの使い方。アプリやホーム画面のページを非表示にできる

