この記事には広告を含む場合があります。
記事内で紹介する商品を購入することで、当サイトに売り上げの一部が還元されることがあります。

iOS 15よりiPhoneに搭載された、集中モード。
仕事中、ゲームで遊んでいるとき、運動中、睡眠時間など、自分のモードによって通知する内容、表示されるアプリなどを自由にコントロールできる機能です。
たとえば仕事中は家族と会社・取引先からの連絡以外は通知しないとか、勉強中は必要ないアプリを見えないようにする……などといった設定が自由にできる。
時刻や場所などをトリガーにして自動的にモード切り替えも可能。
ついついiPhoneの通知に目が行ったり、ネットサーフィンやゲームアプリ等で無駄に時間を使ってしまう人はぜひ使いこなしたい機能です!
iPhone集中モードの設定方法
まず、iPhoneがiOS 15以上にアップデートされている必要があります。設定の「一般」→「情報」→「iOSバージョン」 から確認し、15.0以上であればOK。
iOSのバージョンが問題なければ、設定のメニューの中に「集中モード」があるはず。
ここをタップすると、集中モードの設定が可能です。
デフォルトでは以前からあったおやすみモードに加え、パーソナル、仕事、睡眠と合計4つのモードが設定可。新たに追加もできます。
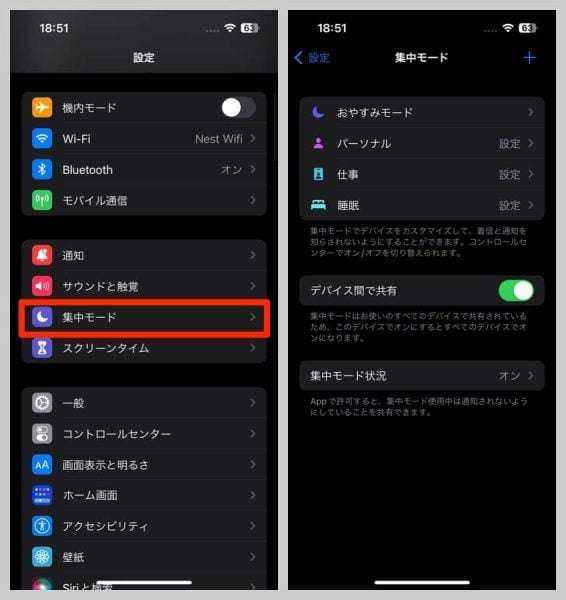
試しに「仕事」集中モードを選んでみましょう。
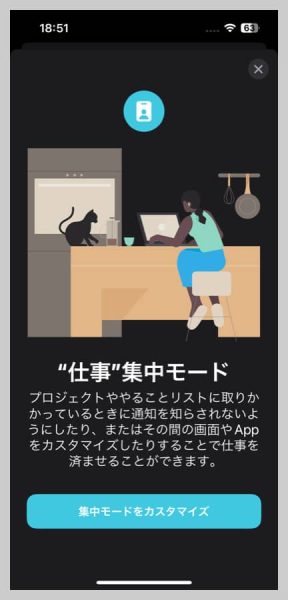
集中モードでは、通知を許可する連絡先やアプリの設定、ロック画面やホーム画面のカスタマイズ、スケジュール設定、集中モードフィルタによるアプリ動作のコントロールができます。
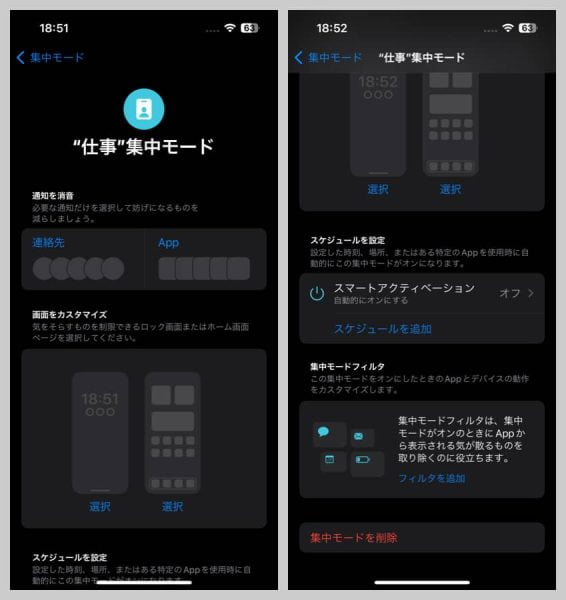
追加した連絡先のみ通知を許可する設定。完全非通知にすることもできます。
アプリからの通知も同様に、特定アプリの通知のみ許可することも、完全に通知を知らせないような設定も可。
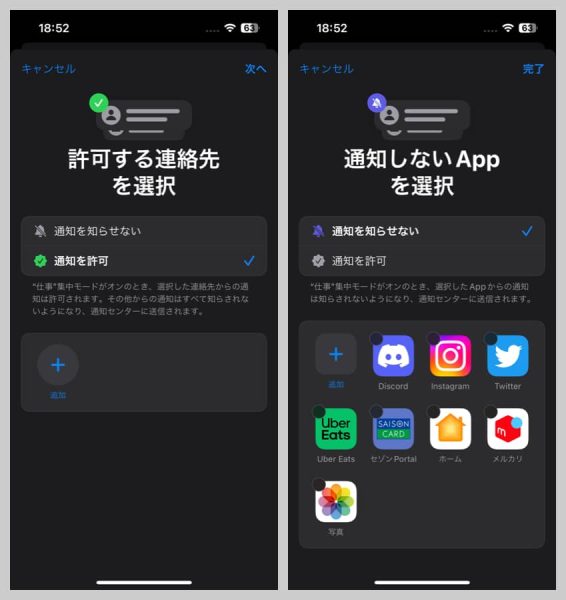
それぞれの集中モードに合わせたロック画面の設定をしておくと、そのロック画面に切り替えるだけで集中モードがオンになるのでおすすめ。
時刻や場所、アプリの動作をトリガーとして集中モードを起動することもできます。
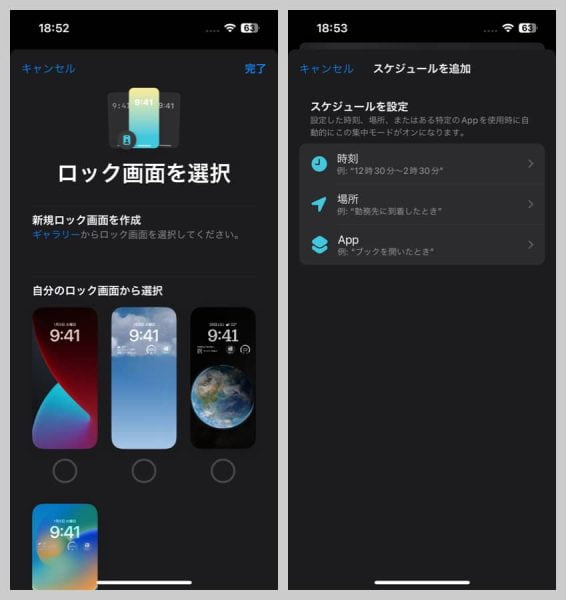
ロック画面の設定や切り替えについては、以下の記事に詳しく解説済み。
 【iPhone】ロック画面の壁紙やウィジェットをカスタマイズする方法
【iPhone】ロック画面の壁紙やウィジェットをカスタマイズする方法 集中モードに入っているときには、不要なアプリを非表示にした専用のホーム画面に設定しておくのがいいでしょう。
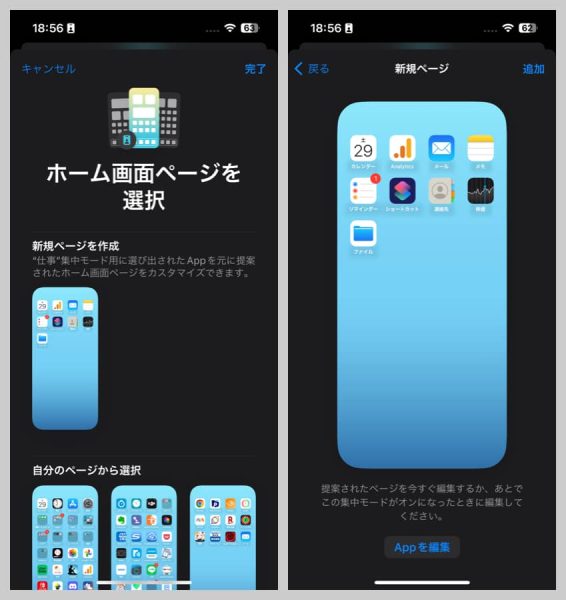
ついついiPhoneを開いてゲームやニュースアプリ等を起動してしまう人も、これなら気が散るのを防げそう。
集中モードがオンになっているときは、左上にアイコンが表示されるのでわかりやすい。
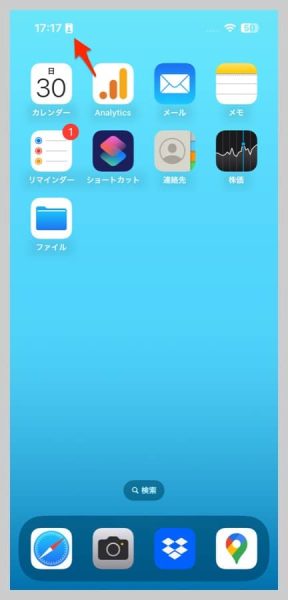
仕事以外にもさまざまな”集中モード”を自分なりにカスタマイズして作ることができます。
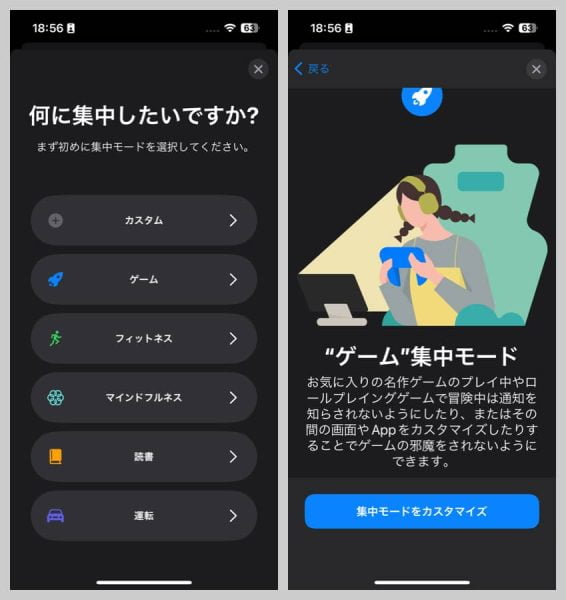
集中モードの切り替え方法は3通り
作成した集中モードへの切り替え方法は3通り。
右上から下にスワイプして通知センターを呼び出し、そこから切り替えるのがおそらくもっとも簡単な集中モードをオンにする方法。
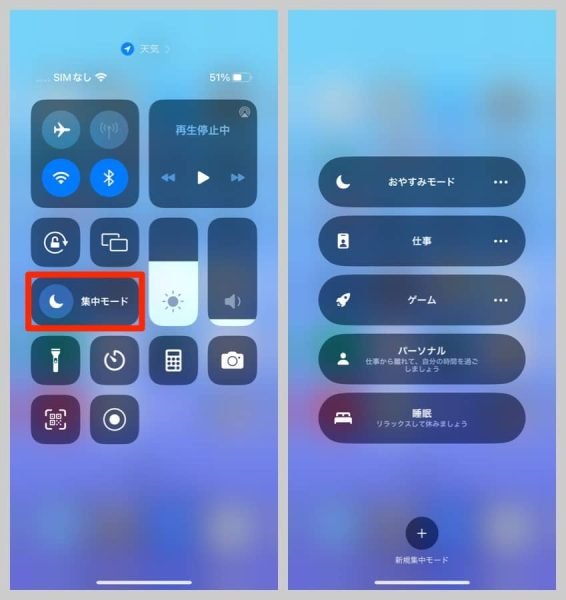
特定のロック画面と集中モードを紐付けておけば、ロック画面を長押しして切り替えるだけで集中モードに入れます。こちらもおすすめ。
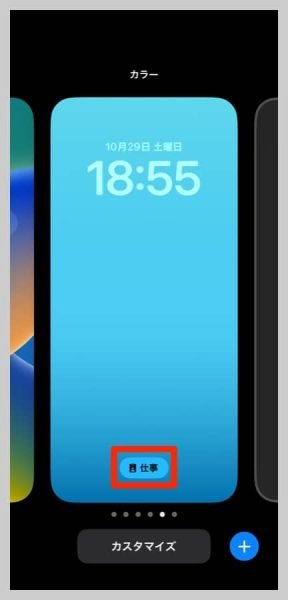
もうひとつは、スケジュール(時刻)や場所で自動的に切り替える方法。
日々のルーチンが決まっていたり、仕事場では自動的にオンにしたい場合なんかにはこの方法もいいですね。
集中モード使用上の注意
設定にもよりますが、集中モードでは基本的に多くのアプリの通知を切ってしまうことがほとんど。
iPhoneを集中モードにしたまま忘れてしまうと、大事な連絡に気づかないで放置してしまうこともあり得ます。
その対策として有効なのが、前にも書きましたがロック画面やホーム画面をモードごとに変更すること。
以下は、私のiPhoneに設定した仕事モードと通常時の比較です。左右にスライドして見てもらえば、その違いは一目瞭然。
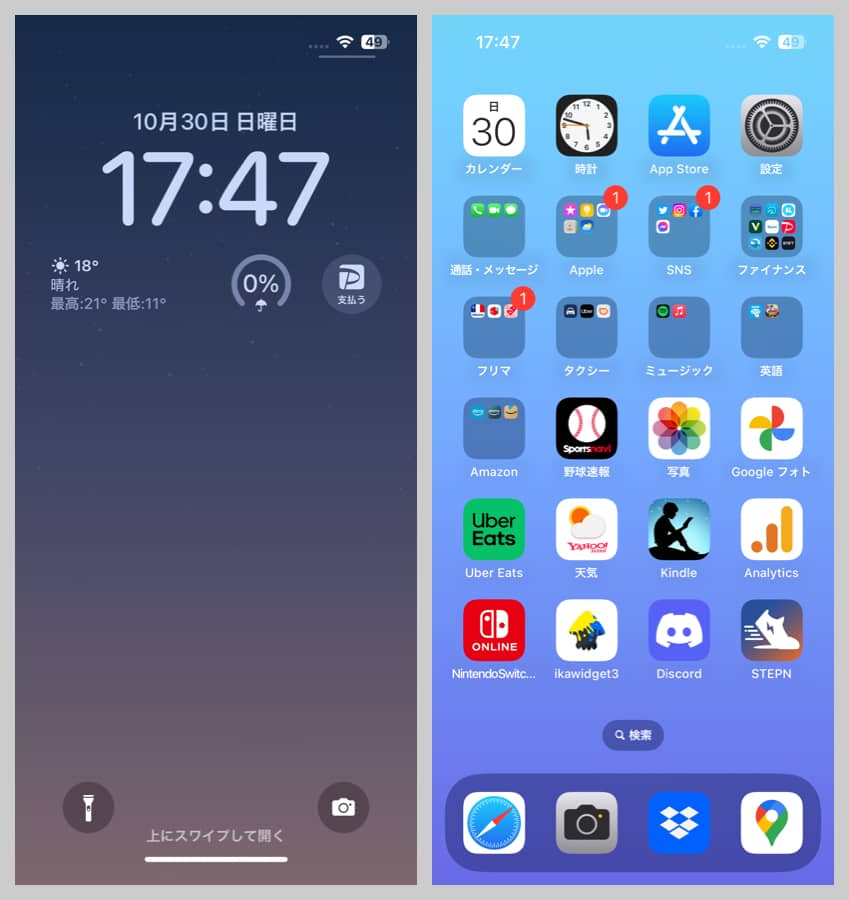
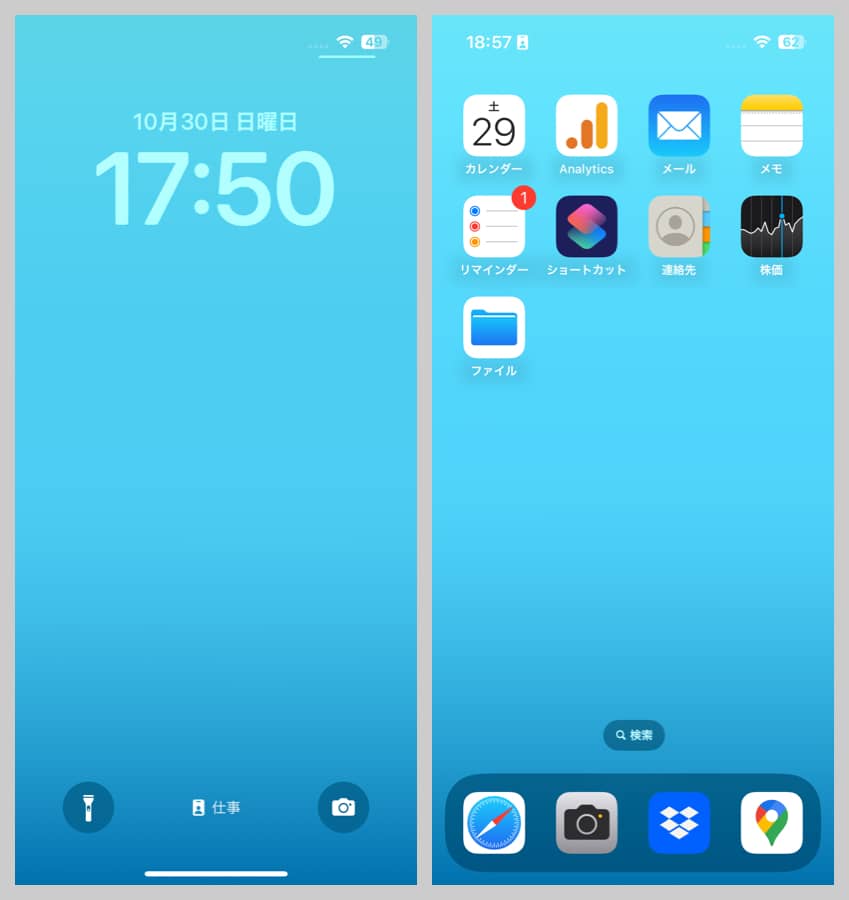
いつも使っているアプリが無いなど、iPhoneのロック画面やホーム画面がいつもと明らかに違えば集中モードがオンになっているとすぐに気付けるはず。
iPhone集中モードの設定方法 まとめ
連絡もゲームも情報収集もぜんぶiPhoneでやっていると、集中したいときでもiPhoneの通知やアプリでついつい気が散ってしまうもの。
iPhoneの集中モードを有効に使って、仕事や遊び、睡眠といったモードの切り替えを上手くやっていきたいですね!
 非公開: 最新iPhoneから歴代モデルまで徹底比較。Appleマニアが選ぶおすすめの人気機種は?
非公開: 最新iPhoneから歴代モデルまで徹底比較。Appleマニアが選ぶおすすめの人気機種は?
 【2024年】iPhoneといっしょに買うべきおすすめアクセサリー・周辺機器まとめ
[kjk_ab id=”10″]
【2024年】iPhoneといっしょに買うべきおすすめアクセサリー・周辺機器まとめ
[kjk_ab id=”10″]

