この記事には広告を含む場合があります。
記事内で紹介する商品を購入することで、当サイトに売り上げの一部が還元されることがあります。
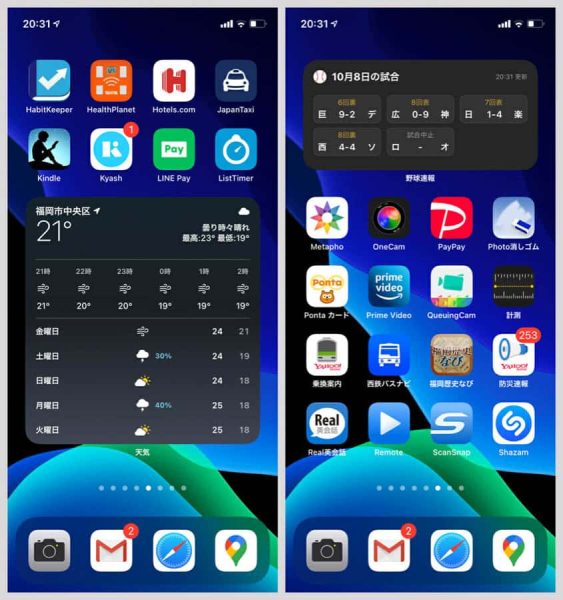
2020年9月にリリースされた、iOS 14。
さまざまな新機能がiPhoneで使えるようになっているんですが、その中でも注目すべき機能の1つがウィジェットのホーム画面配置。
これまではホーム画面左の専用画面でしか利用できなかったウィジェットが、iOS 14ではホーム画面の好きなところに置けるようになったんです。
Androidではずいぶん前からできたことではあるものの、やはりiPhoneでウィジェットをより便利に使えるのは嬉しい。
今回は、iOS 14より可能になったウィジェットのホーム画面設置方法、および実際に使ってみた上で感じた利用上の注意を紹介します。
【iPhone】ウィジェットをホーム画面に配置する方法
まず、使っているiPhoneがiOS 14以上になっているかどうかを確認しましょう。
設定の「情報」もしくは「ソフトウェア・アップデート」でチェック可能です。
※iPhone 6以前の機種はiOS 14に非対応となっています
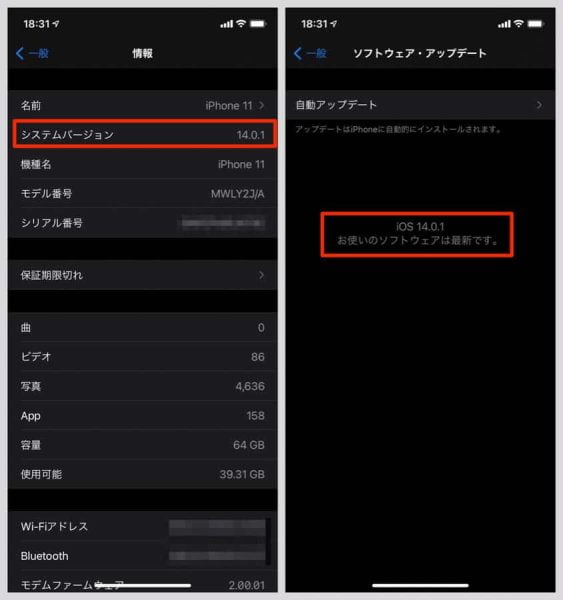
ホーム画面に戻ったら、画面左端から右側にスワイプしてウィジェットの一覧画面へ。
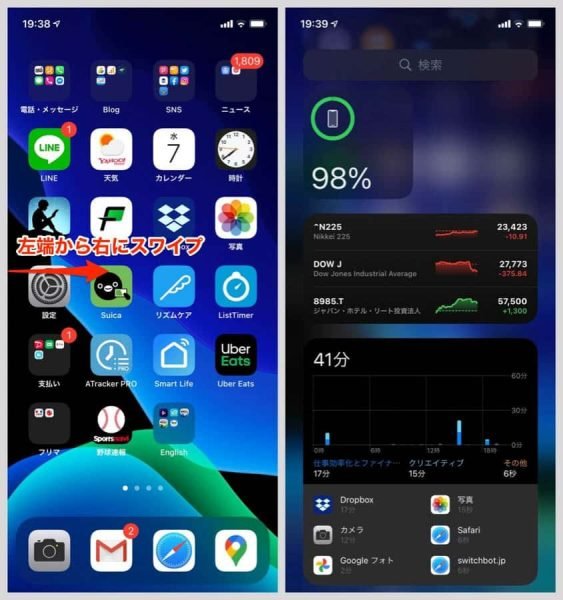
ここから直接ドラッグ&ドロップでホーム画面に持っていってもいいですが、もっと他のウィジェットを探したい場合にはスクロールして一番下の「編集」をタップ。
さらに、次の画面で左上に出てくるプラスボタンを押します。
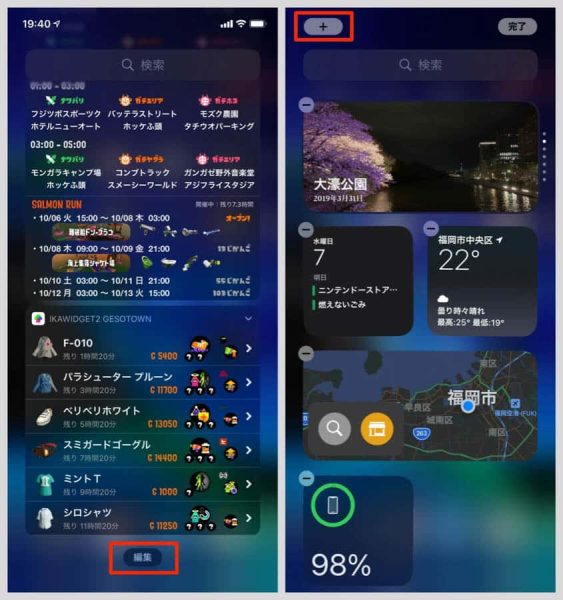
スクロールしながら、目当てのアプリのウィジェットを探してみましょう。
アプリによっては多くのウィジェットを用意しているものもあれば、ウィジェットに非対応のものもあります。
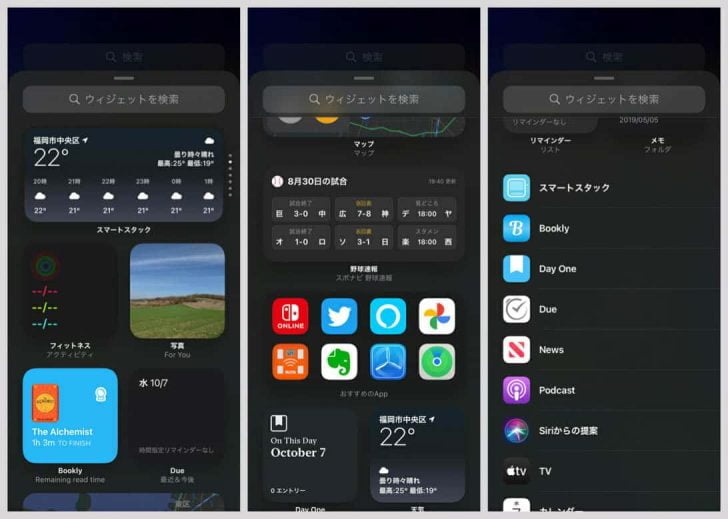
今回は、Appleの天気アプリを選んでみました。
天気と気温だけを表示する2×2サイズのものから、週間天気を俯瞰できる4×4サイズの大きなものまで用意されているウィジェットは3種類。
どれにするか決めたら、「ウィジェットを追加」。
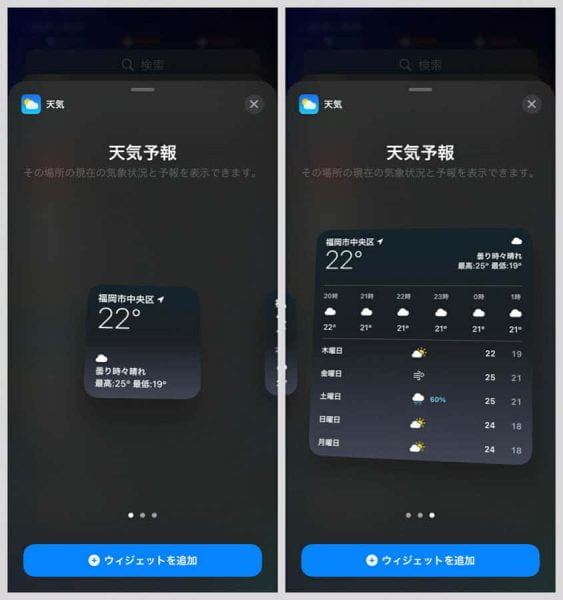
一覧に追加されたら、プルプルしているウィジェットをドラッグしてホーム画面に移動します。
もしプルプルしていない(編集画面になっていない)場合は、ホーム画面に設置したいウィジェットを長押しして「ホーム画面を編集」でOK。
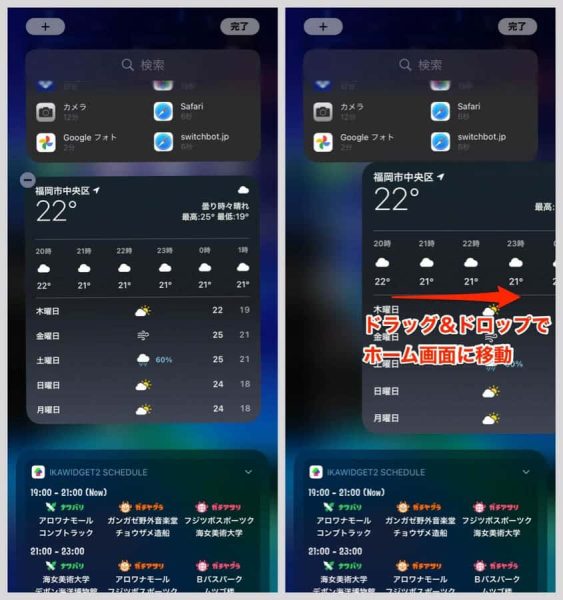
ドラッグしながらホーム画面を移動しつつ、好きな場所にウィジェットを配置しましょう。
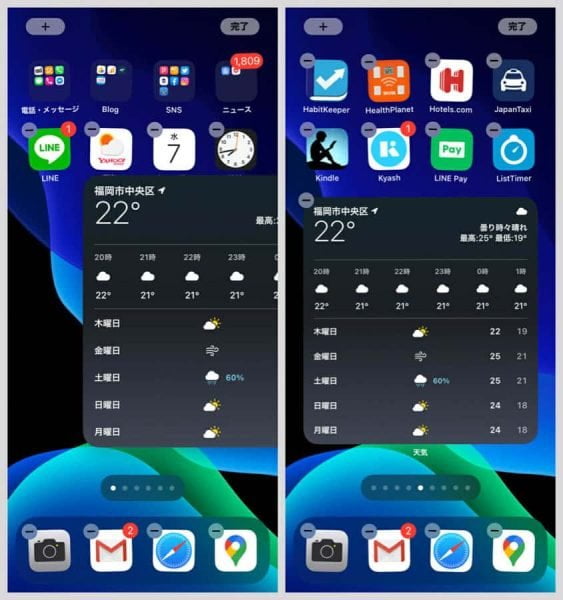
以上で完了です!
試しに、週間天気予報と野球速報を置いてみました。
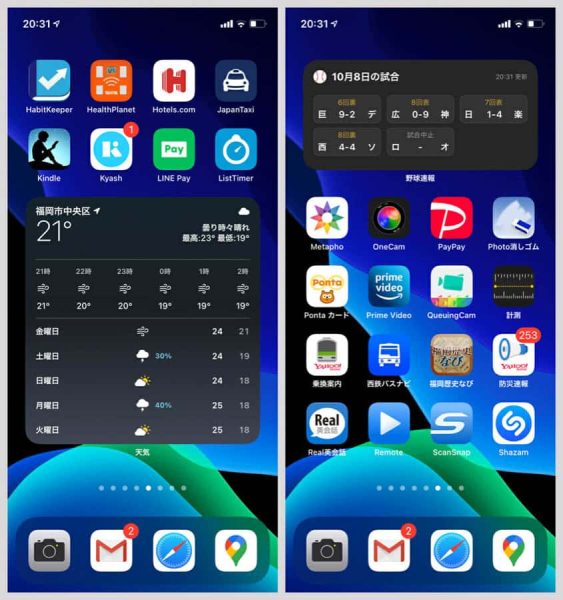
他にもスケジュールやAppleのマップなど色々なウィジェットがあるので、お気に入りを探してみてください。
同じ大きさのウィジェットは重ねられる(スタック)
同じ大きさのウィジェットは、スタックといって重ねて使うことができます。上下スワイプで表示切り替え。
長押しすると、重なっているウィジェットの編集が可能。
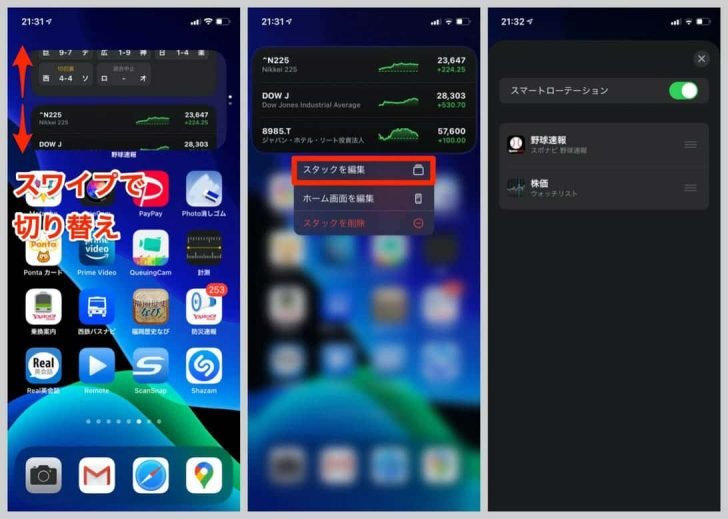
かなり気になる注意点
今回紹介したウィジェットのホーム画面配置ですが、実際にやってみたところかなり気になる点がありました。
それは、ウィジェットをホーム画面上で動かしているうちにアプリアイコンの並びがめちゃくちゃになってしまうこと。
このことを全然知らずに、さきほどの週間天気予報ウィジェットを配置した前後のホーム1画面目のアプリの並びがこちら。
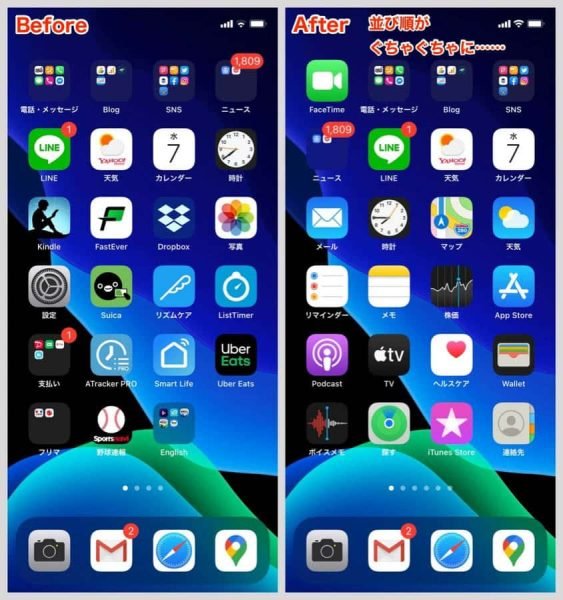
色々考えて配置していたアプリの並びが、見る影もない悲惨な状態に。
インストールしているアプリが多かったり、考えて並べている人ほど被害は大きそうですね。。。
今のところこの事態を回避する方法がわからないので、アプリの並びが崩れるのが嫌な人はウィジェット配置は見送った方がいいかもしれません。
(なにか良い方法が見つかったり、アップデート等で改善した場合は追記します)
iPhoneホーム画面にウィジェットを設置する方法 まとめ
アプリの並びがおかしくなる注意点はあるものの、ホーム画面を開くとすぐに必要な情報が飛び込んでくるのはとても便利。
リスクを踏まえつつ、興味のある方はぜひやってみてください!
 【2024年】iPhoneといっしょに買うべきおすすめアクセサリー・周辺機器まとめ
【2024年】iPhoneといっしょに買うべきおすすめアクセサリー・周辺機器まとめ  iPhoneの「背面タップ」機能の設定方法。ケースをつけたままでも使える!
iPhoneの「背面タップ」機能の設定方法。ケースをつけたままでも使える! 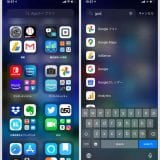 iPhone Appライブラリの使い方。アプリやホーム画面のページを非表示にできる
iPhone Appライブラリの使い方。アプリやホーム画面のページを非表示にできる
