この記事には広告を含む場合があります。
記事内で紹介する商品を購入することで、当サイトに売り上げの一部が還元されることがあります。

約3年ほど前、iPhone 6sのときに始めて搭載された「Live Photos(ライブフォト)」機能。
ざっくり言えば『写真と前後1.5秒ずつの動画を同時に撮影する機能』なのですが、その後の進化も相まって今や使わなきゃ損とまで言えるほど優れたものになっています。
なぜそう言えるのか、Live Photosを使う主なメリットを以下に挙げます。凄くないですか?
- バカでかいシャッター音が小さな効果音になるので、静かな場所でも撮りやすい
- 前後1.5秒の動画があるだけで、普通の写真よりも思い出がよりリアルに残る
- 撮影した前後1.5秒の中から、ベストショットのキー写真を選択できる
- ループやバウンスといったエフェクトで遊べる
この記事では、そんなメリットいっぱいのLive Photos(ライブフォト)機能の使い方やメリットについて詳しく紹介していきます!
Live Photos(ライブフォト)の基本
Live Photos(ライブフォト)で撮影する方法
まず、Live Photosの使い方を確認しておきましょう。
iPhoneのカメラアプリを開くと、画面上部に3重丸マークが見えるはず。これがLive Photosのマークで、黄色くなっていればオン、白くなっていればオフの状態です。
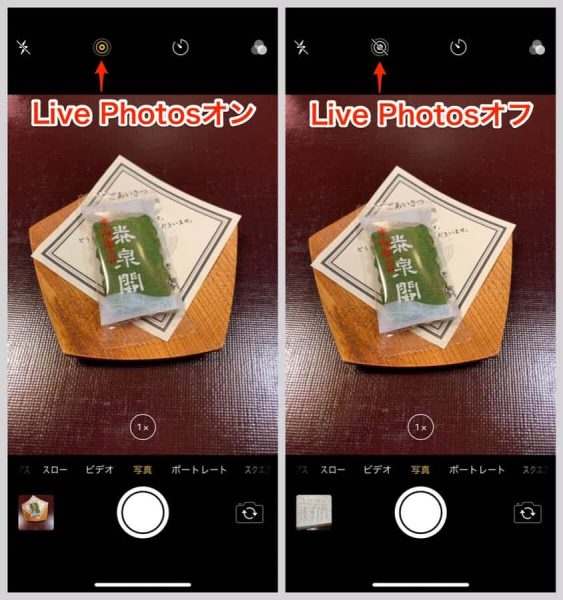
iPhoneを横持ちにしている場合は、Live Photosボタンは回転せず画面左もしくは右にあるはず。

Live Photosがオフの場合、大きな「カシャーーッ!!」というシャッター音が鳴り響きます。ざわついた場所ならまだしも、静かなところだと相当目立つし迷惑をかけてしまうことも。
一方Live Photosオンだと、それよりもかなり小さな「ピコン」というかわいい音しか鳴りません。
なお、Live Photosボタンは「写真」モードでしか現れませんので注意。
「ビデオ」「ポートレート」「スクエア」といった他の撮影モードだと出てこないので、もしボタンがないという場合にはモードの確認を。
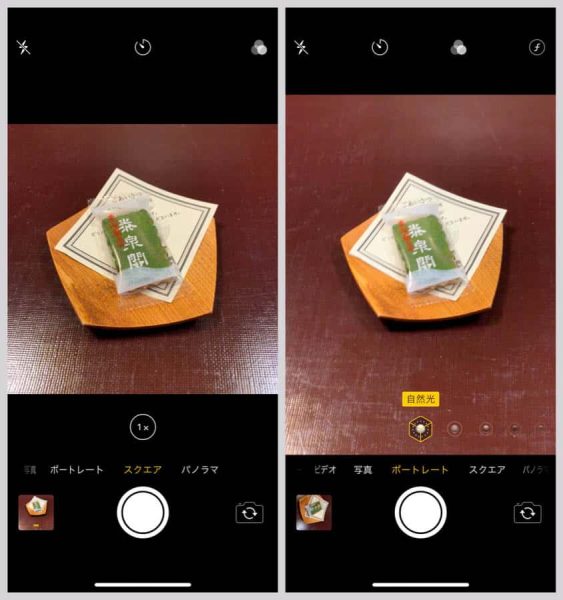
Live Photosで撮った写真の確認方法
Live Photosで撮った写真を見てみると、左上に3重丸マークとともに「LIVE」の文字があるはず。
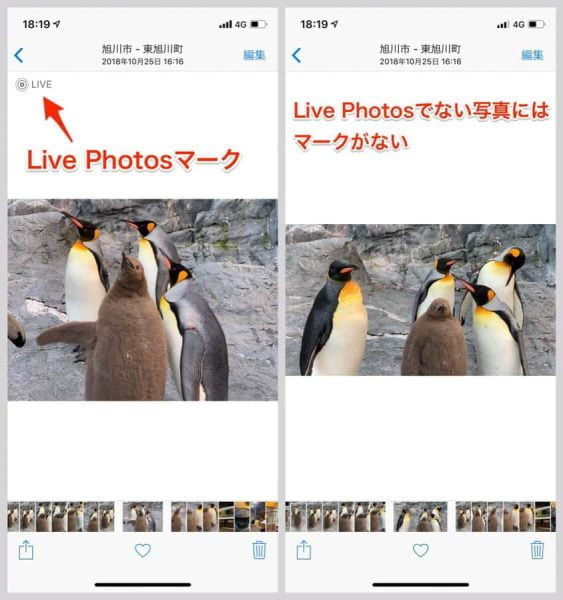
この写真を強く押すと(3D Touch)、写真を撮った前後1.5秒ずつ合計3秒の動画が見られます。
また、通常の写真と同様にLive Photosも壁紙にすることができます。ロック画面に設定しておくと、画面を押し込むことでいつでも3秒の動画が見られるように。
手順は、まず設定の「壁紙」→「壁紙を選択」と進みます。
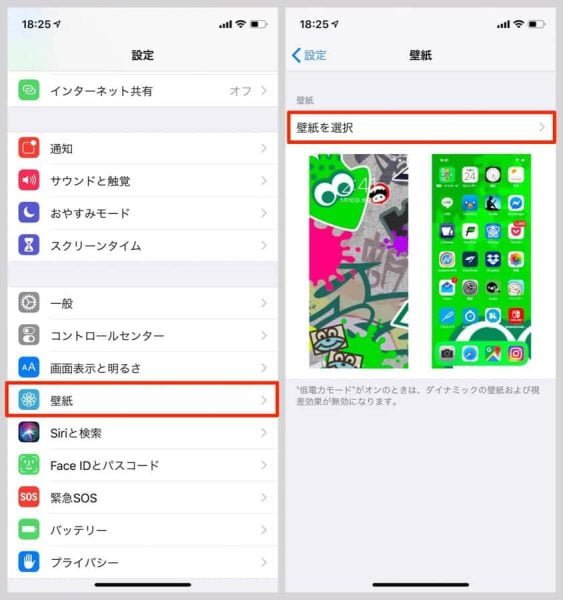
カメラロールからLive Photosで撮影した写真を選んでもいいし、Live Photosフォルダから選ぶのもよし。
ホーム画面だとLive Photosの動画部分は見られませんが、ロック画面に設定すると強く押し込むことで動画がいつでも見られます。
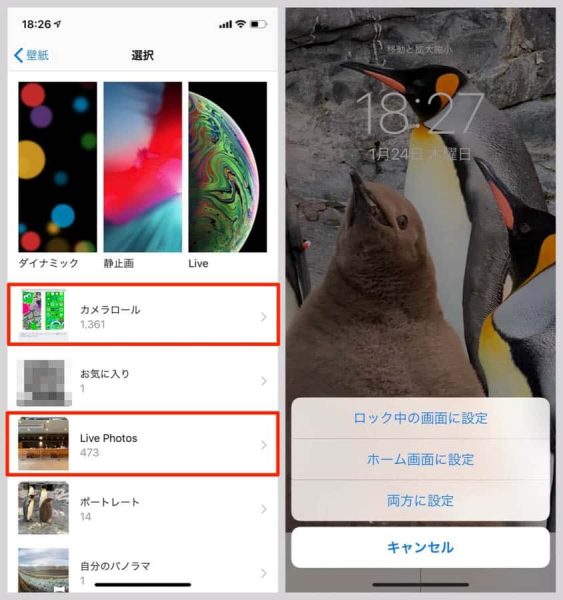
ただ、なぜか撮影した写真の拡大はできるのに縮小して枠に収めることがなぜかできない。おかげで元の写真よりかなりアップになってしまいます。どうにかならんのか。

かなり小さくなったLive Photosのデータ容量
登場した当初、Live PhotosはJPG(画像)+MOV(動画)ファイルの組み合わせで、普通の写真の2.5倍程度のかなり大きなデータ容量を消費していました。
2017年9月リリースのiOS 11より採用のより圧縮率の高い画像・動画ファイル形式・HEIF/HEVCにより、これが大きく改善されることに。
具体例で見てみましょう。
従来の圧縮方式(JPG/H.264)で撮影した写真とLive Photos、新しく採用された高効率のHEIF/HEVC形式で撮影した写真とLive Photosの計4パターンでファイルサイズを比較します。
検証ツールとしては、撮影した写真の詳細が見られるMetaphoというiPhoneアプリを使用。
JPG/H.264(従来の圧縮方式)とHEIF/HEVC(新しい圧縮方式)の切り替えは、設定の「カメラ」→「フォーマット」から行えます。
「高効率」がHEIF/HEVC、「互換性優先」がJPG。
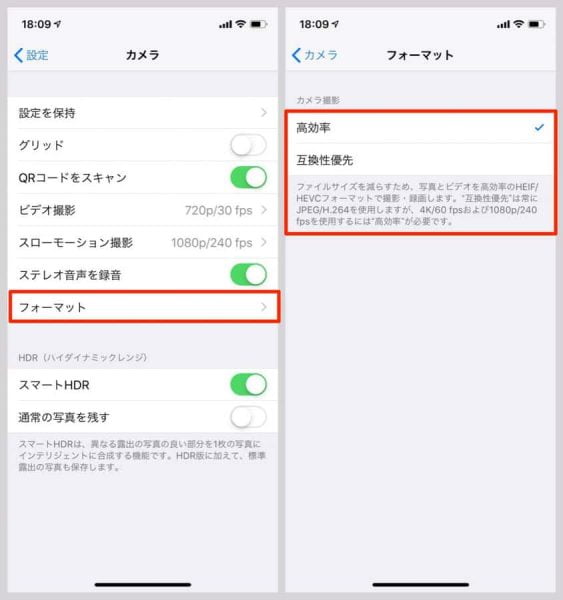
まずは、JPGを使った従来形式で撮影。
写真だとファイルサイズは3.9MB、Live Photosだと7MBでした。
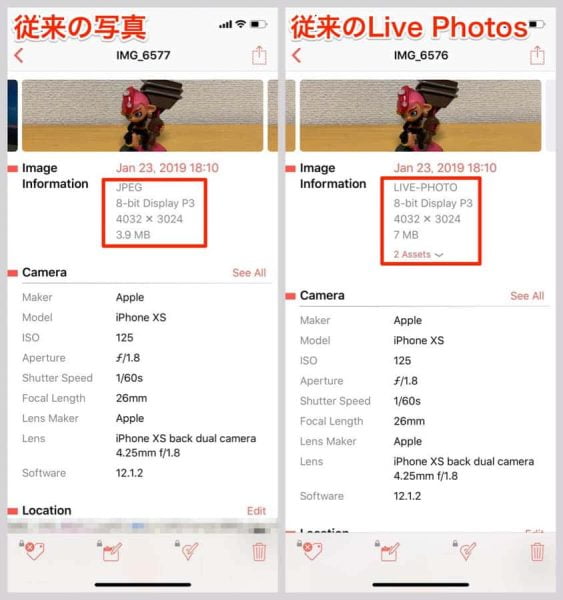
Live Photosの方はJPGとMOV、2ファイルの組み合わせで構成されています。
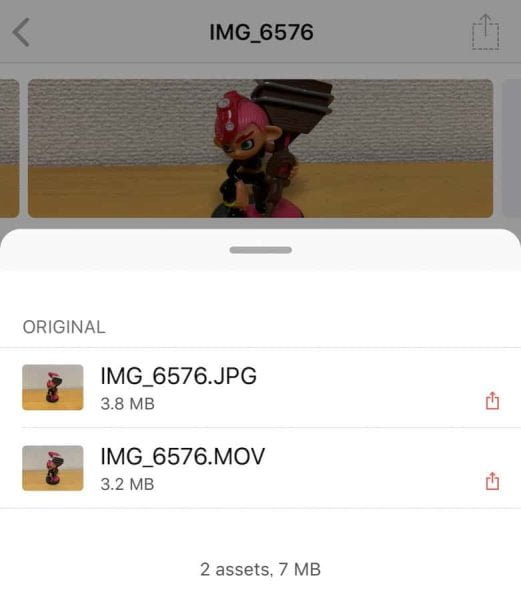
一方、新しく採用されたHEIF/HEVC形式だと写真が1.8MB、Live Photosが4.2MB。サイズが40〜50%も削減されていることがわかります。
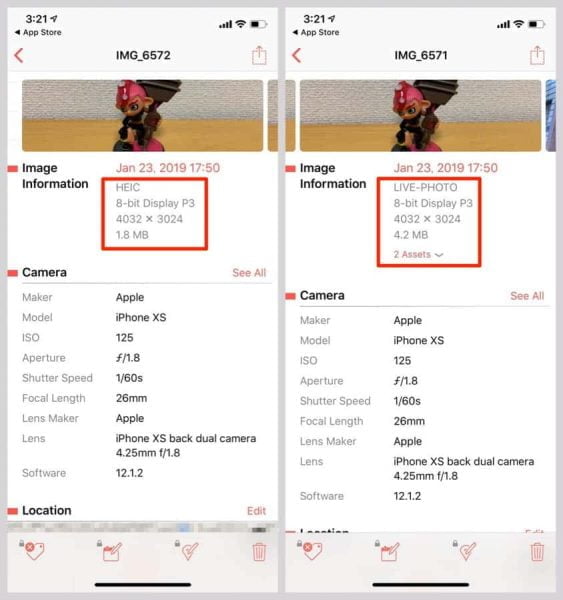
画像、動画ファイルそれぞれの容量が小さくなっていますね。素晴らしい。
(HEICはHEIF形式で圧縮された場合の拡張子です)
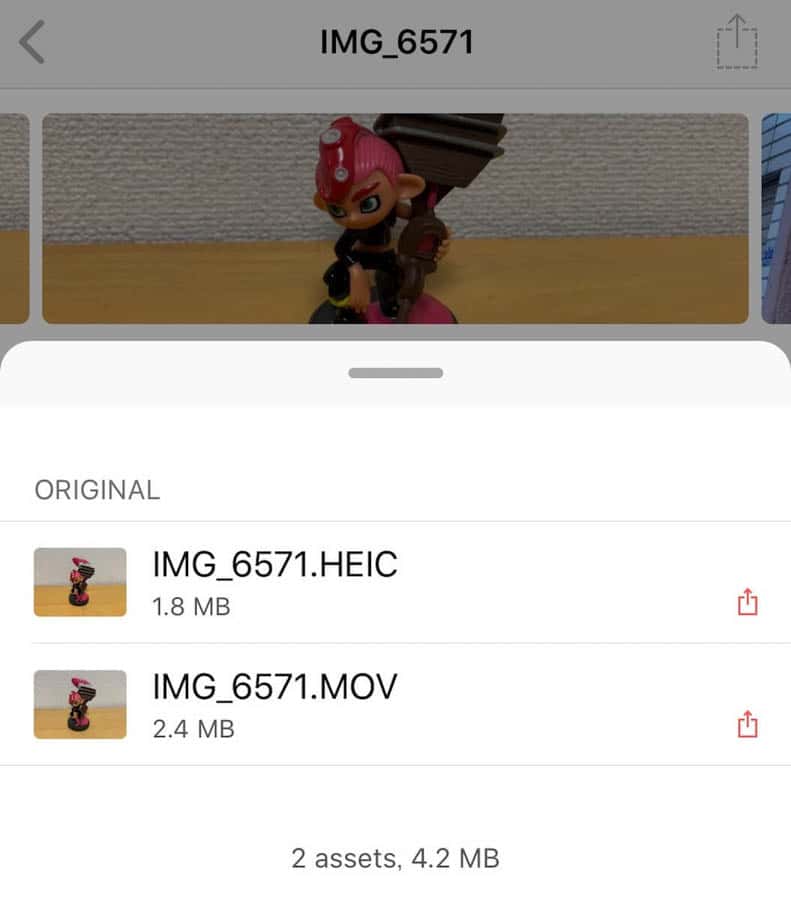
表にまとめると以下の通り。
| 従来形式(JPG/H.264) | 新形式(HEIF/HEVC) | ||
|---|---|---|---|
| 写真 | Live Photos | 写真 | Live Photos |
| 3.9MB | 7MB | 1.8MB | 4.2MB |
なお撮影条件によってファイルサイズは大きく変わるため、「ざっくりこのような傾向がある」くらいに捉えておくのがよいでしょう。
HEIF/HEVC形式のままだと写真や動画が閲覧できないアプリもありますが、iPhone/iPad/Macの純正アプリならそのまま取り扱えますし、DropboxやGoogleフォトといったほとんどの有名どころは書き出し時にJPGファイルへ変換するなどして対応してくれます。
ほとんど困ることはないとは思いますが、お使いの写真・動画管理アプリでご確認を。
以上がLive Photosの基本的な情報でした。次の項目では、Live Photoを使う4つのメリットを紹介していきましょう。
Live Photosの4大メリット
通常のカメラ撮影にはない特徴をもつLive Photosですが、私の観点からそのメリットを5つにまとめてみました。
これを見れば、これまで使ったことのない人も絶対使ってみたくなるはず……!
① シャッター音が小さくなるので、静かな場所でも撮りやすい
前述の通り、最もわかりやすいメリットの1つがシャッター音の静音化でしょう。
iPhoneに限らず日本で販売されているスマートフォンは、盗撮防止の観点から携帯会社の自主規制のよりシャッター音が必ず付与されています。皆様も知っての通り、これが非常にうるさい。
消音カメラアプリなんていくらでもあるし、ムービーで撮られたら結局同じなんだから盗撮防止に効果があるとも思えないけど
外だったりワイワイした場所ならまだいいですが、例えば落ち着いた飲食店、(写真撮影可の)美術館や博物館、その他静かなところでの撮影はOKであっても気が引けてしまいます。
一度始めた自主規制をやめるのはかなり難しいと想像できますし、当面はこの状態が続くでしょう。もしかしたら永遠に続くかも。
この悪魔のシャッター音を軽減できるのがLive Photosです。
音の大きさを測定できるアプリでiPhoneを横に置き、Live Photos オフ/オンでどの程度音の大きさが違うのか測定してみた結果が以下のグラフ。

音の大きさがかなり違うのがわかるかと思います。ちなみに、Live Photosオフでの音圧80デシベルは「地下鉄の車内」程度、オンでの音圧115デシベルは「自動車のクラクション」以上とのこと。
両方の撮影シャッター音を動画に撮ってみましたので、その違いを確かめてみてください。
デシベルの数値以上に、感じる音の大きさに違いがあることがわかると思います。
なお、シャッター音問題を解決すべくiPhone登場初期から多くの消音カメラアプリがリリースされています。
8年近い歴史を持つ老舗カメラアプリのOneCamあたりが定番でしょうか。
香港など海外のiPhoneを購入する手もありますが、一般人にはややハードルが高いかもしれませんね。
② 前後1.5秒の動画があるだけで、思い出がリアルに蘇る
「写真だけじゃなく動画も撮っておけばよかった!」って思うこと、ありませんか!私はよくあります。
美しい風景、記念撮影、何気ない日常のいろんなところで写真を撮ることはよくあるんですが、動画って習慣づけていないと意外と撮り忘れてたりするんですよね。
Live Photosで残せるのはシャッターボタンを押す前後1.5秒だけですが、それだけでも動画として保存できると全然違う。
子供の撮影なら前後の予期せぬ動きや声が、料理なら美味しそうな湯気が、風景なら風に揺れる木々や水の音が。動きのない写真1枚よりも遥かにそのときのことを思い出させてくれます。
じゃあ最初から動画撮れやって話はまあ置いといて。
ただ写真を撮っている感覚で、少しだけ動画も撮れる。これがいいんですよ、これが。
③ 撮影した前後1.5秒の中から、ベストショットを選べる
意外と知られていないのが、撮影した前後1.5秒の中からベストショットを選べる機能(キー写真の変更)。
写真を撮影する場合、当然ながらシャッターボタンをタップした瞬間の画像が通常は保存されているわけですが、前後1.5秒もまとめて記録しているLive Photosではその画像を前後合計3秒の範囲で選択し直すことができるんです。
具体例で見てみましょう。
こちらは、旭山動物園で撮影したアザラシの写真。Live Photosで撮影しています。
画像を別のタイミングに変更したい場合、右上の「編集」をタップ。

コマ送りのフィルム状に表示されている画面下部から、切り取りたい瞬間を選びます。
左側に行くと巻き戻し(時間をさかのぼる)、右側に行くと早送り(時間を進める)。

画像を選んだら、「キー写真に設定」をタップ。これでキー写真が選択したものに変更されます。
最後に、右下のチェックマークを押せば編集完了。
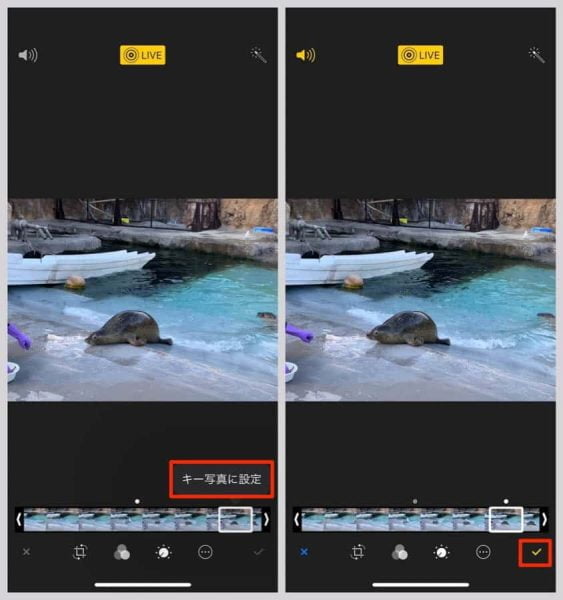
以上で、切り取る瞬間を変更することができました!

なお、キー写真を最初のものに戻したい場合には再度編集ボタンを押し、右下の「元に戻す」を選択すればOK。
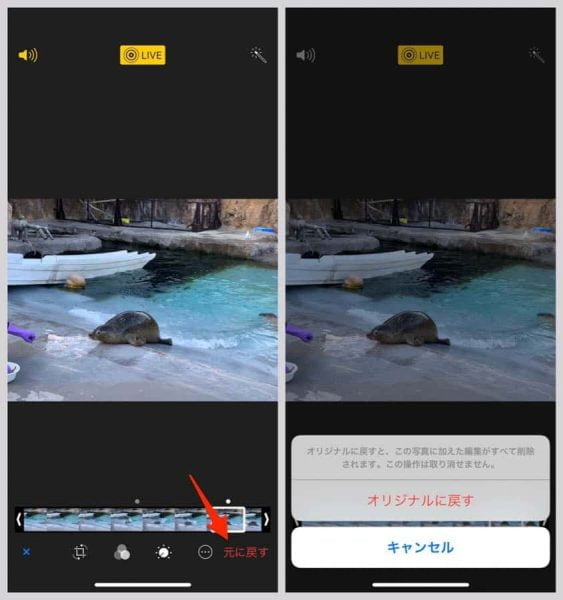
例えば子供やペットなど、予期せぬ動きをする被写体の撮影だとシャッターチャンスを逃してしまいがち。
そんなときでも、Live Photosを使っていれば前後1.5秒の範囲で決定的瞬間を切り取り直すことができるんです。
どんな高性能カメラでも、こんなことはまずできません。iPhoneのLive Photosならではの機能。
④ ループやバウンスなど、エフェクトで遊べる
実用性という意味ではそれほど重要ではありませんが、Live Photosで写真を撮っていれば「ループ」「バウンス」「長時間露光」の3種類のエフェクトを使って遊べます。
以下、エフェクトの使い方を紹介。
エフェクトをかけたいLive Photosで撮った写真を選択し、下から上にスワイプするとエフェクトの選択画面が出てきます。
エフェクトは「Live」「ループ」「バウンス」「長時間露光」の4種類。そのうち「Live」はデフォルトつまり強く押し込むと動画が再生される状態ですね。
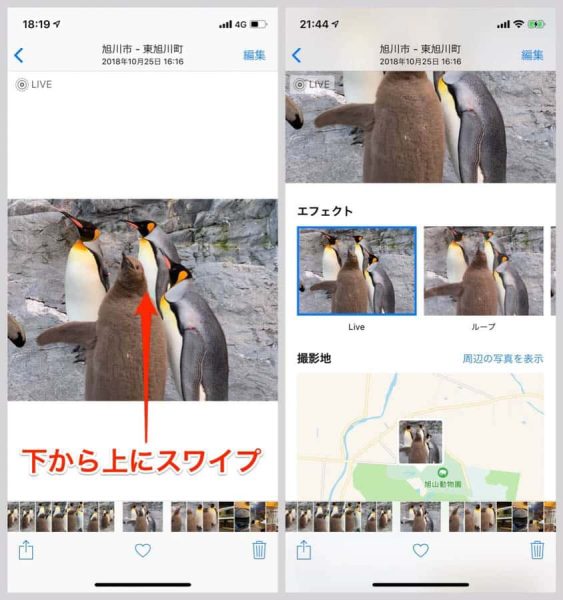
「ループ」は、その名の通り3秒間の動画を繰り返し流します。
「バウンス」は、3秒間の動画を流したあと逆再生し、また再生……と行ったり来たりするエフェクト。
「長時間露光」は、カメラで長時間露光したかのようにコマを重ね合わせた画像を作成してくれます。
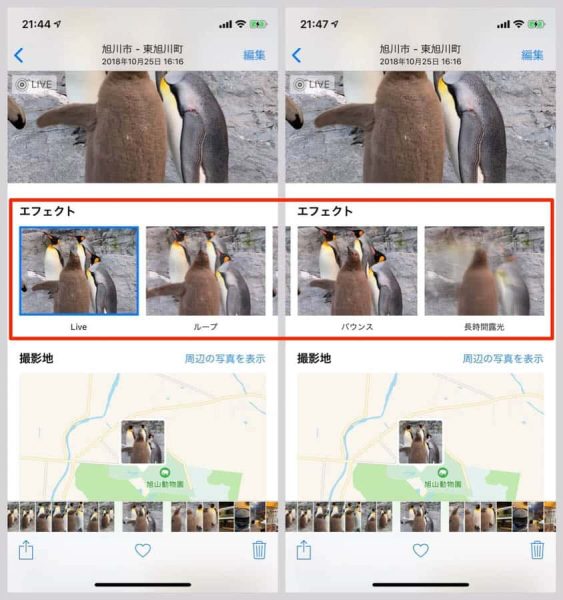
文章だとピンと来ないかもしれませんが、実際に触ってみるとわかるはず。
面白い動きが撮れたら、ぜひ使ってみてください。
Live Photos撮影方法と4つのメリット まとめ
iPhoneのLive Photos(ライブフォト)を活用することで、iPhoneでの写真撮影がより便利に楽しくなることがわかってもらえたでしょうか。
特に「シャッター音の静音化」「キー写真の変更」は多くのユーザーに恩恵をもたらす優れた特長だと思います。
これまであまり意識していなかった方は、この記事を参考にぜひ使ってみてください!


