この記事には広告を含む場合があります。
記事内で紹介する商品を購入することで、当サイトに売り上げの一部が還元されることがあります。
iOS 17のリリースにより、iPhoneで新たに利用可能となった機能「NameDrop(ネームドロップ)」。
iPhone同士を近づけるだけで、ポスターを含む連絡先情報(電話番号、メールアドレス)を交換できる機能です。
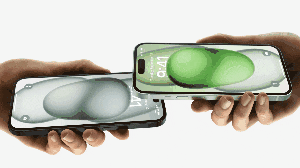
Apple Watch(watchOS 10)とiPhone、Apple Watch同士でもNameDropは利用可能。
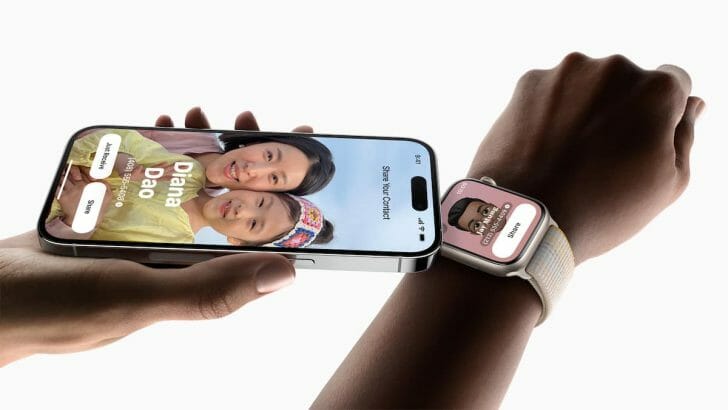
一昔前の赤外線通信やBUMPのような機能ですね。
この記事では、iPhoneの新機能・NameDropの使い方と、NameDropのときに表示されるマイカードの編集・設定方法を紹介します!
NameDropの設定方法
「NameDrop」を利用するには、iOS 17へのアップデートが必要です。
iOSアップデートは、設定の「一般」→「ソフトウェアアップデート」から。
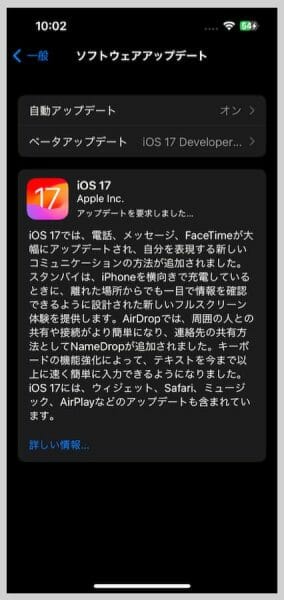
iPhoneをiOS 17にアップデートしたら、設定の「一般」→「AirDrop」へと進みます。
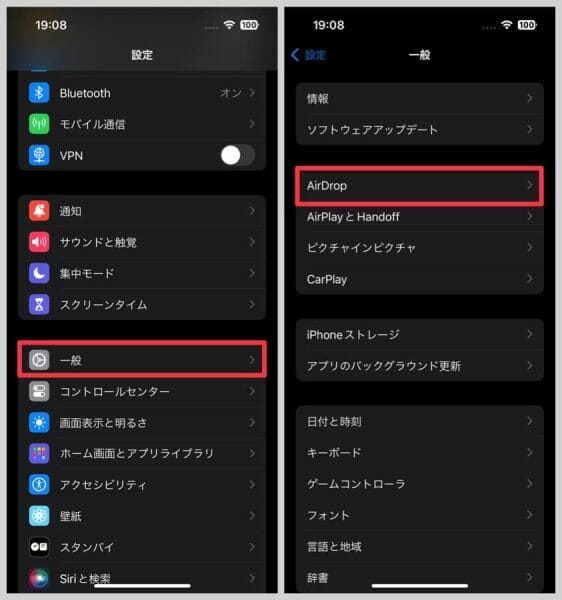
いちばん下の「デバイス同士を近づける」がNameDropの設定なので、このスイッチをオンにしましょう。
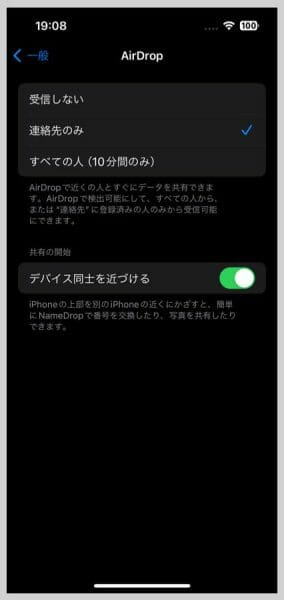
スイッチの下に記載されている説明文は、以下の通り。
iPhoneの上部を別のiPhoneの近くにかざすと、簡単にNameDropで番号を交換したり、写真を共有したりできます。
NameDropで表示されるマイカードの作成・編集
NameDropで送る自分の連絡先やデザイン(マイカード)は、あらかじめ設定しておく必要があります。
マイカードを設定するには、iPhoneの連絡先アプリを起動。
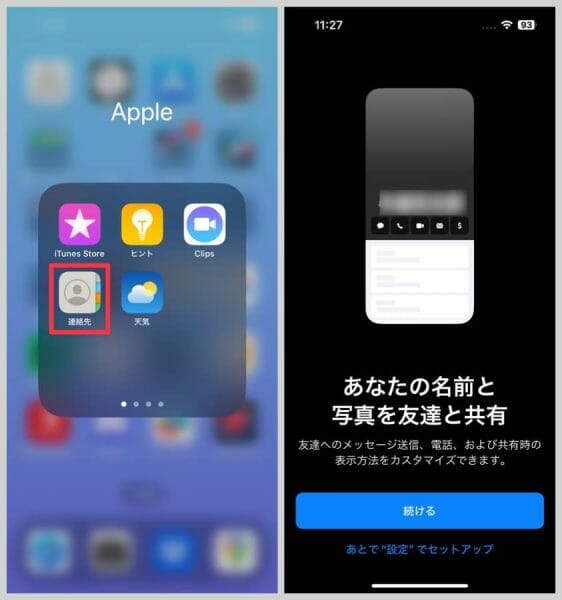
自分の連絡先を編集します。もし自分を登録していない場合は、あらかじめ作っておきましょう。
NameDropで送りたい自分の連絡先を表示したら、「連絡先の写真とポスター」をタップ。
左にスワイプして「新規作成」ボタンを押します。
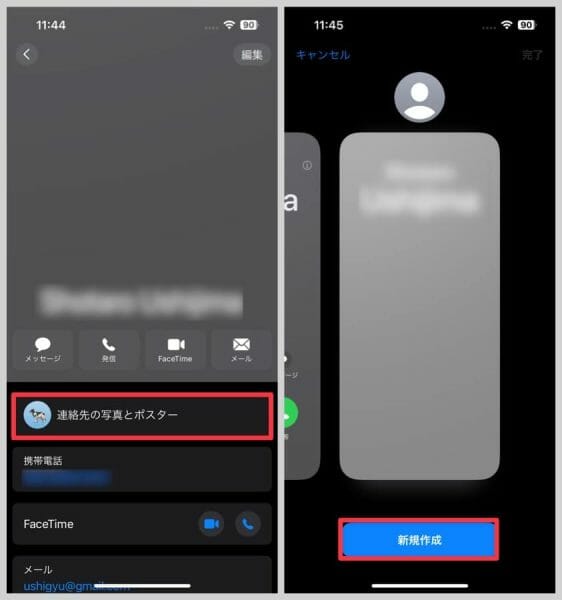
マイカードの背景(ポスター)を選びます。その場で撮影、写真ライブラリ、ミー文字、モノグラム(イニシャルなど)から選択可。
ためしに写真を選んでみたところ、横向きの写真であってもiPhoneの縦画面に合うよう切り取られていました。
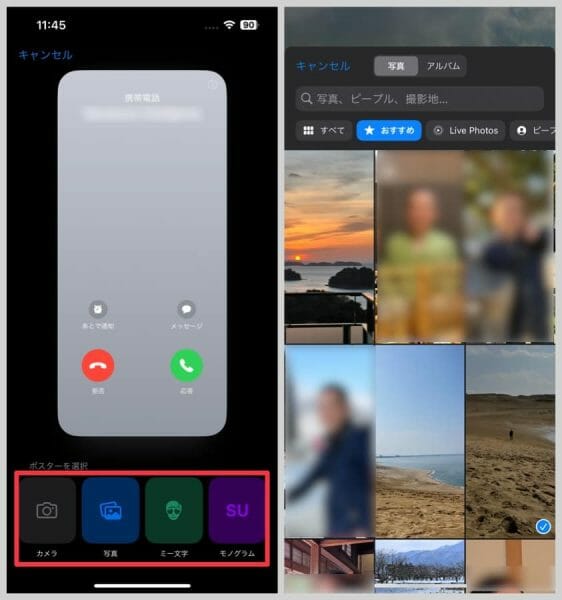
ポスターに選んだ写真にエフェクトをかけたり、色味の変更したり、表示される名前のフォントを変更したりといった編集もできます。
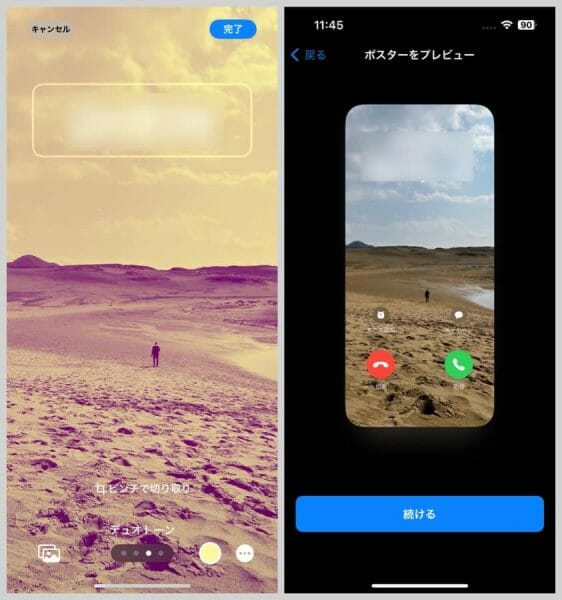
連絡先ポスターとセットになる写真(丸アイコンで表示されるサムネイル)を設定し、必要に応じて連絡先の詳細を入力したら完了です。
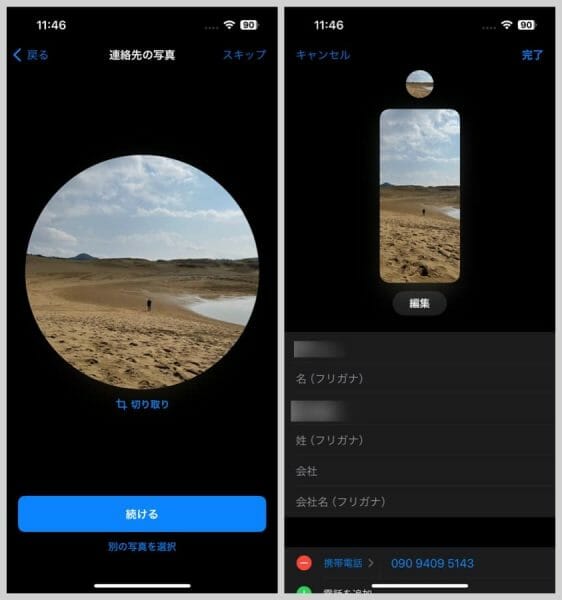
ここまでだと連絡先のうちの1人として自分を追加しただけ。
次に、それが「自分のものである(マイカードである)」という設定をします。
つくったマイカードを「自分の情報」として設定
設定の「連絡先」から「自分の情報」をタップします。
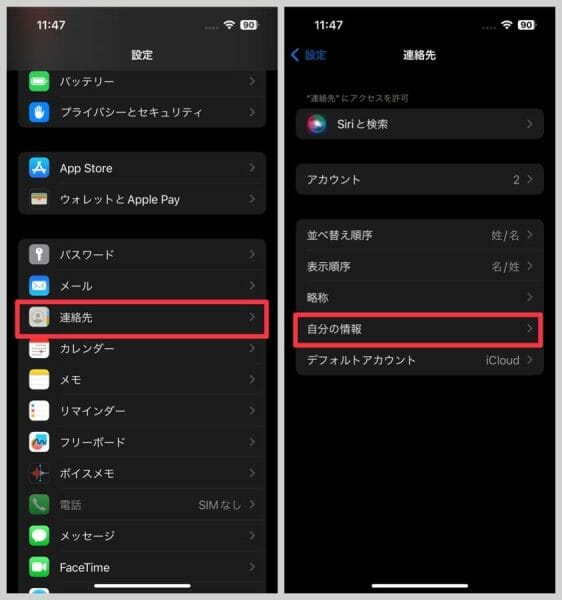
さきほど作成・編集した自分の連絡先を選択。
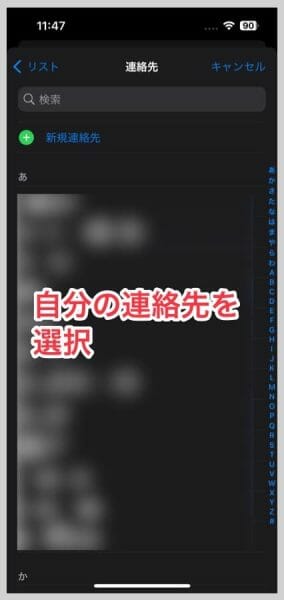
連絡先設定で「自分の情報」欄に自分の名前が表示されていれば設定できています。
連絡先アプリの一番上に、マイカードとして自分の表示が確認できるはず。
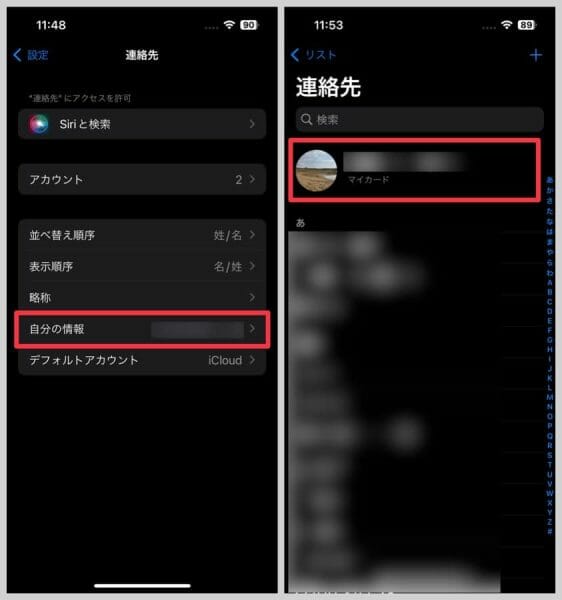
NameDropのやり方
NameDropで連絡先を交換するには、iPhoneの先端同士を近づけたり重ねたりすればOK。
起動時には、「ブゥーーン」とエフェクトが発生します。カッコいい。
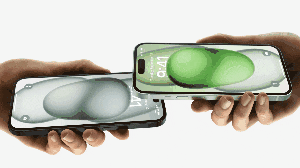
自分の連絡先を設定していない場合は、左側のように「連絡先情報を受信しますか?」とだけ表示され、こちらの情報を送信することはできません。

もちろん、両方のiPhoneがiOS 17にアプデ済みでNameDropがオンになっているのが条件。

「受信のみ」だと、こちらの連絡先は送らずに相手の情報をもらうだけ。
「共有」だと、それぞれ連絡先を交換します。
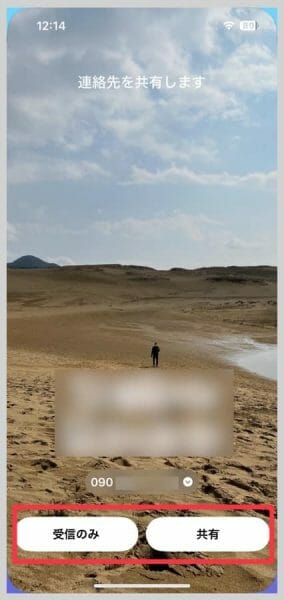
iPhone新機能「NameDrop」の使い方 まとめ
NameDropで交換できるのは電話番号とメールアドレスのみですが、知っていると便利な機能であることは確か。
iOS 17にアップデートしたら、自分だけのマイカードをつくってNameDropに備えておきましょう!
 iPhone 15シリーズ4機種と他の現行iPhoneを比較。価格やスペック、カメラの違いなど
iPhone 15シリーズ4機種と他の現行iPhoneを比較。価格やスペック、カメラの違いなど
 【2024年】iPhoneといっしょに買うべきおすすめアクセサリー・周辺機器まとめ
【2024年】iPhoneといっしょに買うべきおすすめアクセサリー・周辺機器まとめ
【関連】iOS 17の新機能紹介記事はこちら
 iPhoneスタンバイモードの設定と使い方。対応機種や動作する条件も紹介【iOS 17】
iPhoneスタンバイモードの設定と使い方。対応機種や動作する条件も紹介【iOS 17】
 iPhone「画面との距離」の設定方法。画面を目から離し、眼精疲労や子供の近視リスクを軽減【iOS 17】
iPhone「画面との距離」の設定方法。画面を目から離し、眼精疲労や子供の近視リスクを軽減【iOS 17】
 iPhoneで日本語の手書き入力キーボードを使う設定方法【iOS 17】
iPhoneで日本語の手書き入力キーボードを使う設定方法【iOS 17】
 iPhoneで昨日の天気や温度、湿度などを確認する方法【iOS 17】
iPhoneで昨日の天気や温度、湿度などを確認する方法【iOS 17】

