この記事には広告を含む場合があります。
記事内で紹介する商品を購入することで、当サイトに売り上げの一部が還元されることがあります。
2023年9月18日リリースのiOS 17で追加された新機能、スタンバイ(Standby)。
iPhoneを横向きで充電中、まるでApple Watchのように時計やウィジェットを画面いっぱいに表示してくれる機能です。

ちょうどいい充電スタンドさえあれば、iPhoneを置き時計のように使えて便利。もう目覚まし時計なんかはいらなくなってしまうかも?
この記事では、iPhoneのスタンバイモードの使い方や設定、対応している機種や動作するための条件についてもくわしく紹介します!
「スタンバイ」の対応機種と、動作する条件
スタンバイ機能に対応したiPhone機種
iPhoneのスタンバイ機能は、iOS 17に対応するiPhoneで利用可能。
具体的には、以下のiPhoneなら使えます。
- iPhone XR
- iPhone XS、iPhone XS Max
- iPhone 11、iPhone 11 Pro、iPhone 11 Pro Max
- iPhone 12、iPhone 12 mini、iPhone 12 Pro、iPhone 12 Pro Max
- iPhone 13、iPhone 13 mini、iPhone 13 Pro、iPhone 13 Pro Max
- iPhone 14、iPhone 14 Plus、iPhone 14 Pro、iPhone 14 Pro Max
- iPhone 15、iPhone 15 Plus、iPhone 15 Pro、iPhone 15 Pro Max
- iPhone SE 第2世代、iPhone SE 第3世代
※2023年9月現在
スタンバイ機能を使いたい場合には、iOS 17へのアップデートをお忘れなく。
設定の「一般」→「ソフトウェアアップデート」からアプデできます。
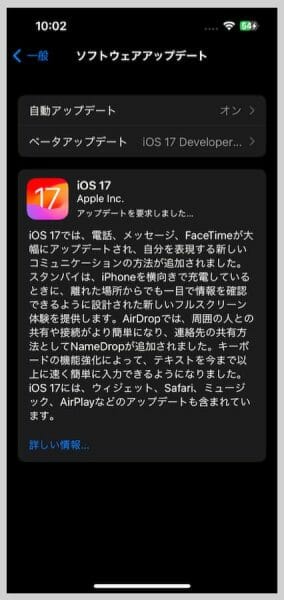
動作するための条件
スタンバイ機能を起動するためには、以下の条件が必要です。
- スタンバイ設定がオン
- iPhoneが充電中(ワイヤレスでも有線でも可)
- 横向き、かつ一定以上の角度で立てた状態
- ロックされている
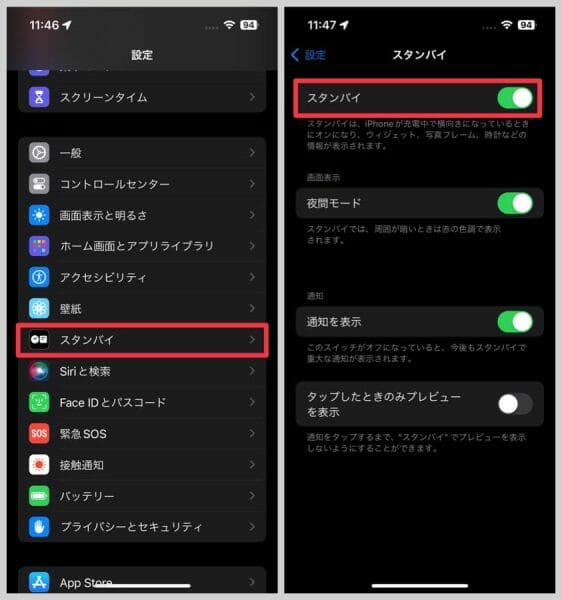
「LightningやUSB-Cといった有線充電でもOK」「一定以上の角度で立てておかないと表示されない」あたりが間違いやすいポイントでしょうか。
どのくらいの角度までスタンバイ表示できるのか試してみたところ、だいたい45°くらいが境目のようでした。

一定以上の角度になると、スタンバイが自動解除される
スタンバイ画面は一定時間で消灯。ずっと表示できるのは「常時表示ディスプレイ」搭載iPhoneのみ
スタンバイ状態では時計など便利なウィジェットが表示できますが、通常のロック状態と同様にしばらくすると消えてしまいます。
タップするとまた表示されますが、ずっと表示しておきたい場合はどうすればいいんでしょうか?
スタンバイ画面を常に表示しておけるのは、「常時表示ディスプレイ」機能をもつiPhone 14 Pro・Pro Max、iPhone 15 Pro・Pro Maxの合計4機種のみ。
他のiPhoneでは、一定時間経つと消えるのが仕様となっているため常時表示することはできません。
iPhoneスタンバイ機能の使い方
ウィジェットの切り替えや追加・削除
スタンバイ機能の初回起動時には、「ようこそスタンバイへ」の案内が表示されます。
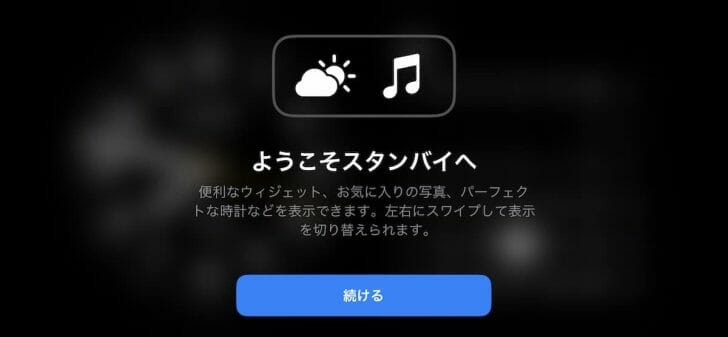
こちらがスタンバイ画面。左に時計、右にカレンダーが表示されています。
左はデフォルトでCUP(カリフォルニア州クパチーノ、Appleの本社所在地)の世界時計になっており、日本のユーザーからすると時差がある状態。
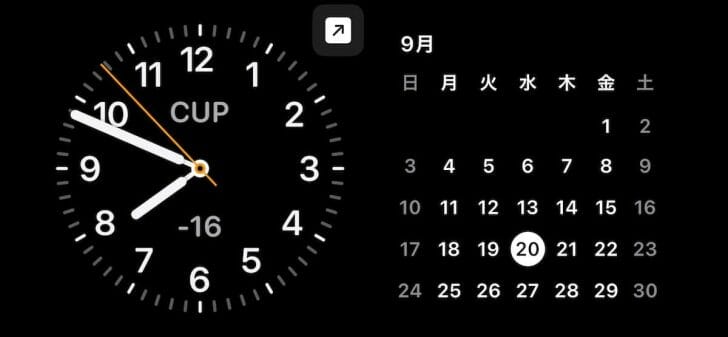
上下にスワイプすると、カレンダーや天気・気温などの様々なウィジェットに切り替え。

左右どちらか変更したい方のウィジェットを長押しすると、以下の画面に。
ここでウィジェットの追加・削除が可能。
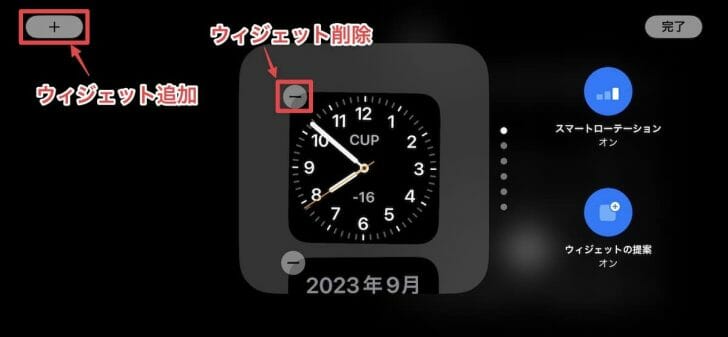
ためしに、ウィジェットの追加をしてみましょう。
様々なアプリのウィジェットがありますが、ここでは日本時間で表示できるスタンダードな「時計Ⅰ」を選んでみます。
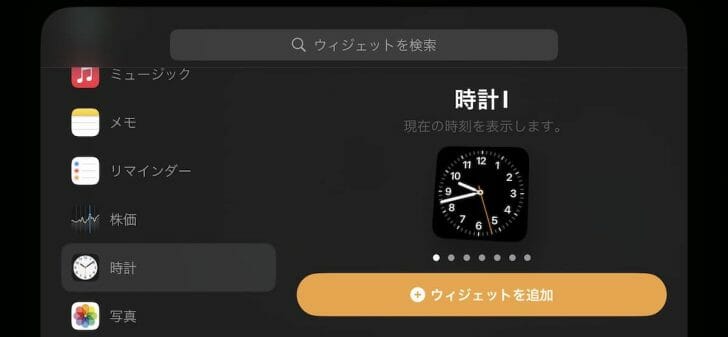
追加したウィジェットは、上下スワイプですぐに切り替え可。さっそく時計Ⅰに切り替えてみたところ。見やすい。
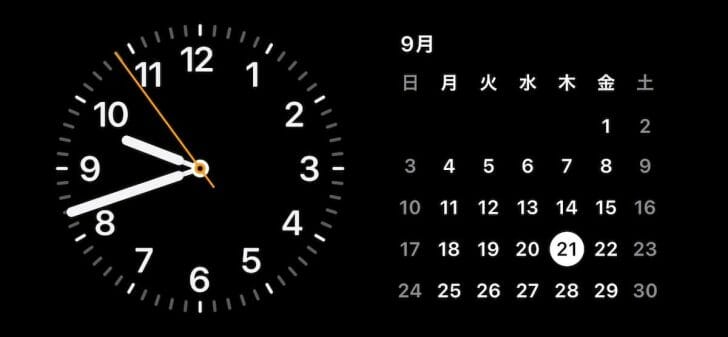
ウィジェットは他にもカレンダー、バッテリー、株価、ミュージック、リマインダーなど多数。
iPhoneの使い方にあわせてカスタマイズするのも楽しい。
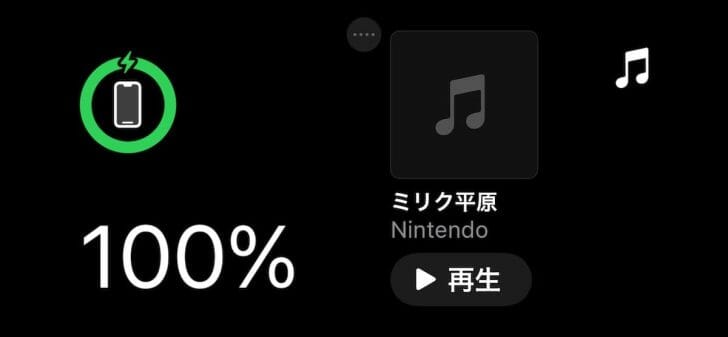
写真の全画面表示
左にスワイプ(右画面に移動)すると、写真の全画面表示に。

時計としてだけでなく、お気に入りの写真や画像も楽しめるモードです。

デフォルトでは「★おすすめ」フォルダの画像が表示されていますが、他のアルバムを選択してもOK。

スタンバイ用のアルバムをつくるのもいいですね。
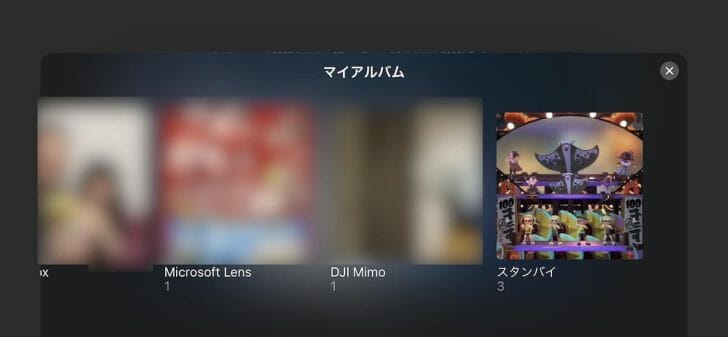
写真全画面表示だと右上に時計、右下に撮影日が表示されます。

ただし、ロックが解除されていないとPhotosの内容にアクセスできないため、写真も表示されず。
フォトフレーム代わりにはしづらいかもしれません。
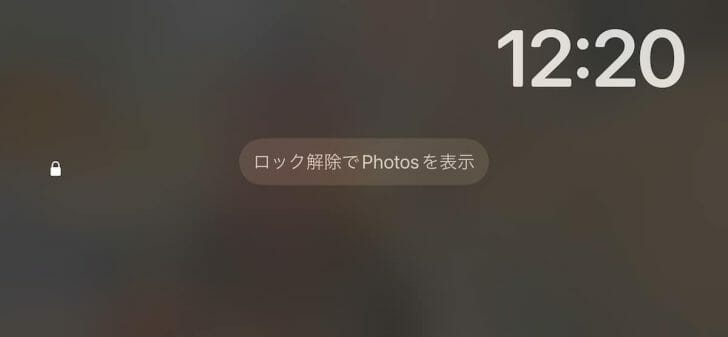
時計の全画面表示
もう1回左にスワイプすると、時計の全画面表示。
アナログやデジタル、世界時計などから選べます。

Appleのスタンバイ機能紹介動画で使われていたのは「フローティング」という名前の時計。

時間によって文字色が変わるポップな時計です。

スタンバイモードに適した充電スタンド「Twelve South Forte」
Appleのスタンバイ機能紹介動画でも使われていた充電スタンドが、Twelve South Forte for iPhone。

MagSafe充電器をはめ込んで使うスタンドで、iPhoneを縦横好きな角度でワイヤレス充電できます。
さすがApple公式に使われているだけあって、スタンバイ機能にうってつけのスタンド。

適当なスマホスタンドに横置きしてケーブル充電したり、角度のつくワイヤレス充電スタンドに横置きすることでもスタンバイモードは利用可能。
ですが、やはりこういったスタンバイ機能での利用を考慮したスタンドだとより使い勝手が良さそうですね。
Twelve South Forteは品薄で手に入りにくいし、MagSafeとあわせて買うとなると1万円を超える。
もっと安くスタンバイモードを活用したい方には、約2,000〜3,000円程度で買えるUlanziのMagsafe対応iPhoneスタンドもおすすめ。

ワイヤレス充電はできませんが、このスタンドにiPhoneを横向きセットしケーブルで充電すれば問題なくスタンバイ機能が使えますよ。
 UlanziのiPhone用MagSafeスタンドをレビュー。スタンバイ機能が使いやすく、お手頃な価格も魅力
UlanziのiPhone用MagSafeスタンドをレビュー。スタンバイ機能が使いやすく、お手頃な価格も魅力
iPhoneスタンバイ機能の使い方 まとめ
就寝中はiPhoneを枕元に、家にいるときはテーブルの上に置いて充電しているユーザーも多いはず。
これからは、Forteのような充電スタンドを用意しておけばスタンバイ機能でより便利に使えます。
時間やカレンダーでスタンダードな使い方をするもよし、天気やスケジュールをチェックするもよし。
iOS 17の中でもわかりやすく便利な機能なので、ぜひアップデートして使ってみてください!
 iPhone 15シリーズ4機種と他の現行iPhoneを比較。価格やスペック、カメラの違いなど
iPhone 15シリーズ4機種と他の現行iPhoneを比較。価格やスペック、カメラの違いなど
 【2024年】iPhoneといっしょに買うべきおすすめアクセサリー・周辺機器まとめ
【2024年】iPhoneといっしょに買うべきおすすめアクセサリー・周辺機器まとめ
【関連】iOS 17の新機能紹介記事はこちら
 iPhoneを近づけるだけで連絡先を交換できる「NameDrop」の使い方、設定方法【iOS 17】
iPhoneを近づけるだけで連絡先を交換できる「NameDrop」の使い方、設定方法【iOS 17】
 iPhone「画面との距離」の設定方法。画面を目から離し、眼精疲労や子供の近視リスクを軽減【iOS 17】
iPhone「画面との距離」の設定方法。画面を目から離し、眼精疲労や子供の近視リスクを軽減【iOS 17】
 iPhoneで日本語の手書き入力キーボードを使う設定方法【iOS 17】
iPhoneで日本語の手書き入力キーボードを使う設定方法【iOS 17】
 iPhoneで昨日の天気や温度、湿度などを確認する方法【iOS 17】
iPhoneで昨日の天気や温度、湿度などを確認する方法【iOS 17】




