この記事には広告を含む場合があります。
記事内で紹介する商品を購入することで、当サイトに売り上げの一部が還元されることがあります。
iPhone 15 Pro・Pro Maxではじめて採用された、アクションボタン。
iPhone 16シリーズからは、すべての機種に搭載されています。

サイレントスイッチ(マナースイッチ)があった場所に代わりに設置されたのがアクションボタンで、マナーモードだけでなくカメラやボイスレコーダー起動、ショートカットなどの機能を好きに割り当てることが可能。

この記事では、iPhoneに搭載されたアクションボタンに割り当て可能な機能と、その設定方法を紹介します!
アクションボタンの設定【iPhone 15 Pro・Pro Max、16以降】
アクションボタンの設定は、設定メニューの中にあります。
もちろん、アクションボタンが搭載されたiPhone以外では表示されません。
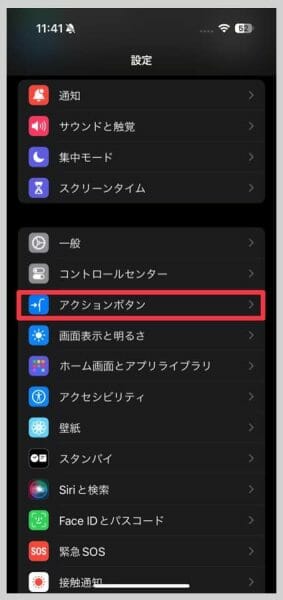
アクションボタンに割り当て可能な機能は、以下の8種類。
- 消音モード
- 集中モード
- カメラ
- フラッシュライト
- ボイスメモ
- 拡大鏡
- ショートカット
- アクセシビリティ
①消音モードは、これまでのサイレントスイッチと同じ。長押しでマナーモード or 通常モードを切り替えます。
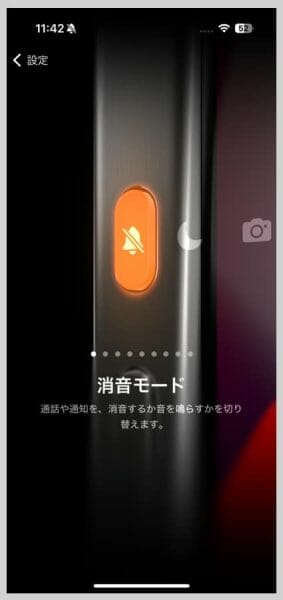
②集中モードでは、あらかじめ準備したモードへの切り替えを行います。たとえば通知を表示しない、一部のアプリしか表示しないホーム画面への差し替えなど。
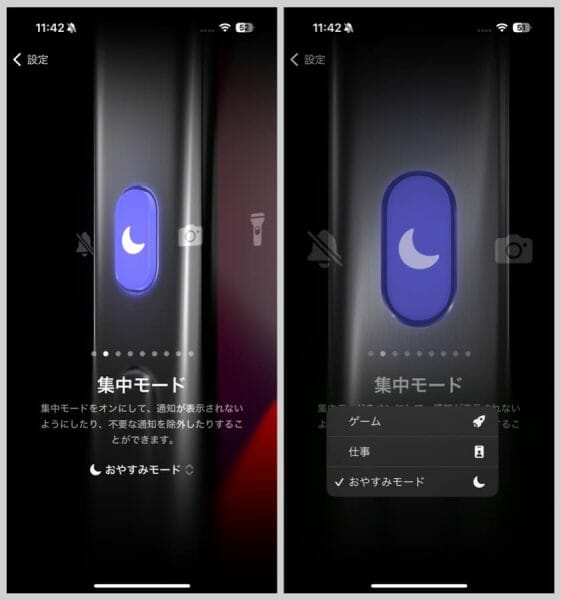
③カメラ。写真(通常のカメラ)、セルフィー、ビデオ、ポートレート、ポートレートセルフィーのうちの好きなモードに、アクションボタン長押しですぐ切り替えます。
個人的には一番使えそうなのがこのカメラ起動。
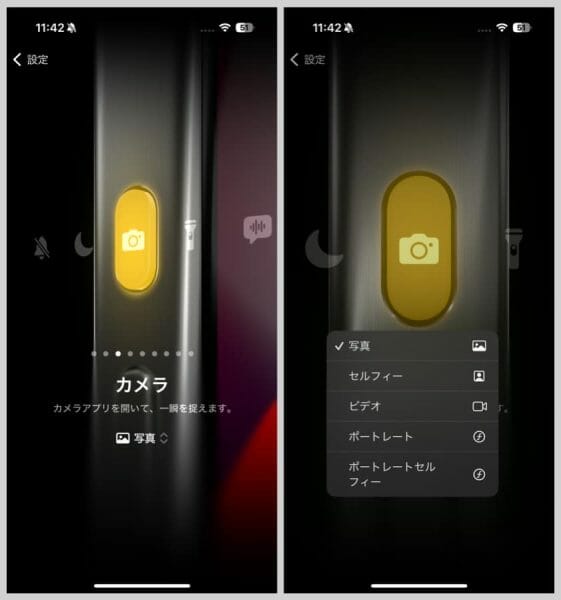
ただしiPhone 16以降には「カメラコントロール」ボタンがあるので、アクションボタンには他の機能を割り当てるのがよさそうです。
④フラッシュライトは、iPhoneを懐中電灯のように使いたいときに(あまりなさそうなシチュエーションですが)。
⑤ボイスメモ。たとえば取材や、何らかの証拠を録りたいときに便利そう。

⑥拡大鏡。近眼や老眼で細かい文字が見にくい人向け。
⑦ショートカット。作成したショートカットをボタン1つで起動できるので、発想や設定次第で幅広い使い方が考えられそう。
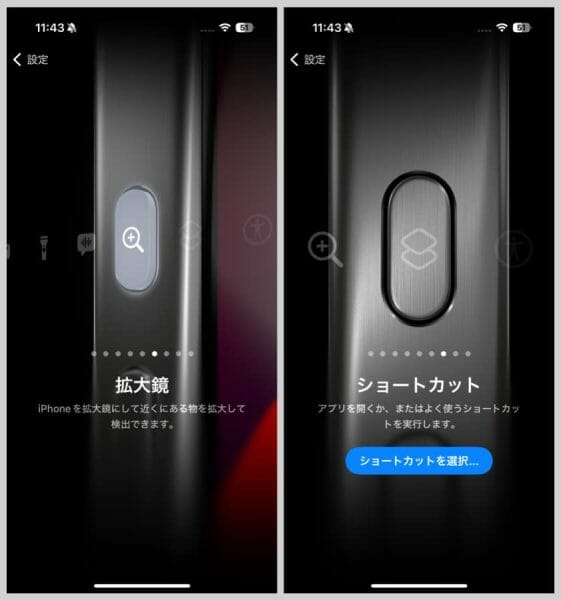
⑧アクセシビリティ。色反転、カラーフィルタ、VoiceOverなどといったアクセシビリティのうち使用頻度の高いものを設定しておくと便利。
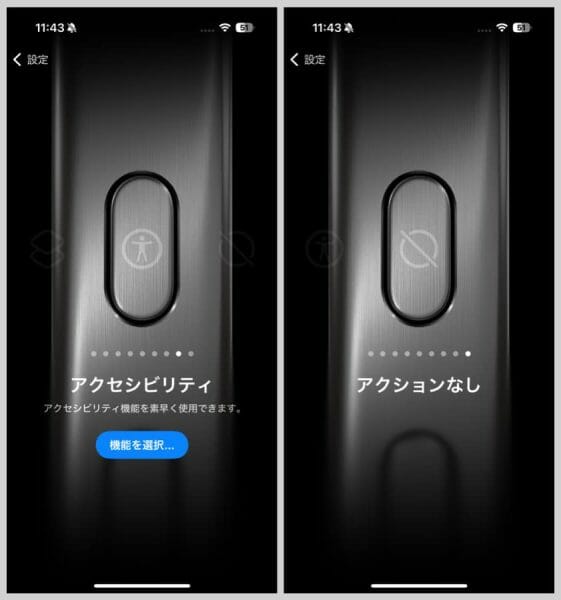
物理ボタン長押しでカメラ即起動。めちゃ便利
私の場合、アクションボタンをカメラ機能に設定しています。
たとえば子どもがいい表情をしたとき、シャッターチャンスを逃さないためにはカメラ起動が素早くできるのは重要。
ロック画面からアクションボタンを0.5秒ほど押すだけですぐ起動する上、シャッターもアクションボタンで切れるので撮影までの時間がめちゃくちゃ短くできるのが素晴らしい。
※前述のとおり、iPhone 16以降は「カメラコントロール」ボタンが使用可能
これまで通りロック画面右下のボタンでも起動しますが、ディスプレイを見てボタンの位置を確認して押す……となるとどうしてもワンテンポ遅れるんですよね。
やはり物理ボタンであるアクションボタンの方が押しやすくて使いやすい。物理ボタン最高。
iPhoneアクションボタンの機能と設定方法 まとめ
iPhone 15 Pro・Pro Maxで間違いなく進化したと言える機能のひとつ、アクションボタン。
素早く使いたい機能をそのときそのときで設定しておけるので、非常に便利になりました。
たとえば、以下のような使い方が考えられそうです。
- 仕事中は集中モードに設定し、休憩時にボタンで切り替え
- 普段の生活ではカメラに設定。子どもやペットの貴重な瞬間を逃さない
- ミーティング時はボイスメモに設定し、雑談など不要なときはオフに。あとで聞き返して内容を確認
明らかにマナースイッチよりも便利なので、これからProに限らずiPhoneのスタンダードになるのでは?と予想。
自分なりのアクションボタンの便利な使い方を編み出していくのも楽しそうです!
 iPhone 15シリーズ4機種と他の現行iPhoneを比較。価格やスペック、カメラの違いなど
iPhone 15シリーズ4機種と他の現行iPhoneを比較。価格やスペック、カメラの違いなど
 【2024年】iPhoneといっしょに買うべきおすすめアクセサリー・周辺機器まとめ
【2024年】iPhoneといっしょに買うべきおすすめアクセサリー・周辺機器まとめ
iPhone 15・15 Pro関連記事はこちら
 iPhone 15でUSB-Cメモリに写真などのデータを保存する方法。利用できない場合はフォーマットが必要かも
iPhone 15でUSB-Cメモリに写真などのデータを保存する方法。利用できない場合はフォーマットが必要かも
 iPhone 15 Proブルーチタン、チタニウム製で軽量化&落ち着いた質感が良い。編み込み式のUSB-Cケーブル付属
iPhone 15 Proブルーチタン、チタニウム製で軽量化&落ち着いた質感が良い。編み込み式のUSB-Cケーブル付属
 iPhone 15 Proの透明クリアケースならSimpismがおすすめ。米軍規格の耐衝撃性能を備え、Appleマークもきれいに見える
iPhone 15 Proの透明クリアケースならSimpismがおすすめ。米軍規格の耐衝撃性能を備え、Appleマークもきれいに見える
 iPhone 15 Proの超軽量・極薄ケースのおすすめ「AIR-REAL」をレビュー。MagSafeがちょっと使えるメリットも
iPhone 15 Proの超軽量・極薄ケースのおすすめ「AIR-REAL」をレビュー。MagSafeがちょっと使えるメリットも
 iPhone 15を保護するSimplismガラスフィルムは、自宅でもきれいに貼れる『貼るピタULTRA』がとても良い
iPhone 15を保護するSimplismガラスフィルムは、自宅でもきれいに貼れる『貼るピタULTRA』がとても良い
 iPhoneカメラレンズを保護するSimplismのカバーガラス、装着しておくと安心感が高まる
iPhoneカメラレンズを保護するSimplismのカバーガラス、装着しておくと安心感が高まる

